Jak správně provádět nastavení ventilátoru PWM.
Krok 1 Identifikujte svůj typ ventilátoru konektorem ventilátoru
3-pinové ventilátory jsou obvykle fanoušci pevných otáček, mohou být však napětím řízeny, když je základní deska dovolí. Řízení napětí typicky zajišťuje nižší účinnost než řízení PWM, minimální rychlosti nejsou také tak nízké jako u ovládání PWM.

Fanoušci 4 pinů mohou být rychlost regulovány PWM. To umožňuje jemnější ovládání ventilátoru a umožňuje dosáhnout nižší rychlosti pro tichý provoz.

3-kolík a 4-pin jsou kompatibilní s křížem, ale s určitými omezeními, jak je znázorněno v tabulce níže.
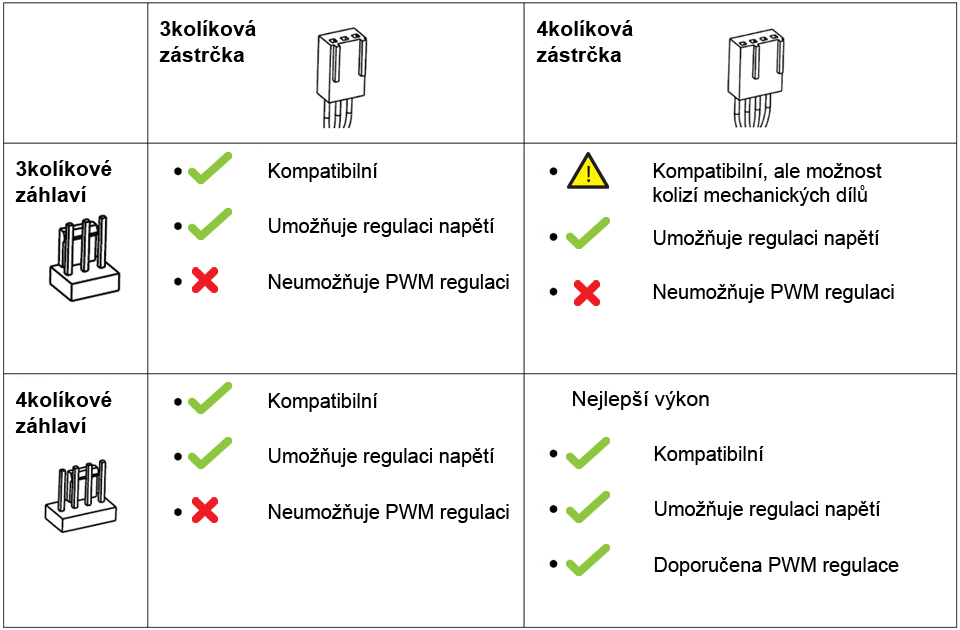
Krok 2 Vložte konektory ventilátoru do základní desky
Zapojte různé fanoušky do odpovídající hlavičky. Například ventilátor CPU na záhlaví CPU_FAN, zapojte pouzdro ventilátory záhlaví podvozku (SYS_FAN / ChA_FAN)
CPU_OPT záhlaví je pro druhý ventilátor CPU chladič.
Názvy záhlaví ventilátoru budou vytištěny na základní desce. (Informace o návodu naleznete v příručce na základní desce).

Zkontrolujte, zda je kabel ventilátoru zcela vložen do záhlaví.

Pokud vaše základní deska nemá dostatek záhlaví ventilátoru, zkuste náš kabel sdílení PWM nebo PWM ventilátor nebo PST fanoušci
Pokud vaše základní deska nemá dostatek záhlaví ventilátoru, zkuste náš kabel sdílení PWM nebo PWM ventilátor nebo PST fanoušci.Krok 3 Nastavte křivku ventilátoru.
Možnost 1: Nastavení ventilátoru v systému BIOS
- Zadejte BIOS.
- Vypněte počítač
- Držte tlačítko f2
- Stiskněte tlačítko napájení pro vstup do systému BIOS
Viz toto video, pokud nemůžete stisknout klávesu F2 pro vstup do systému BIOS.
Windows 10 Jak vstoupit do konfigurace systému BIOS
- Zvolte Q-Fan control nebo stiskněte F6
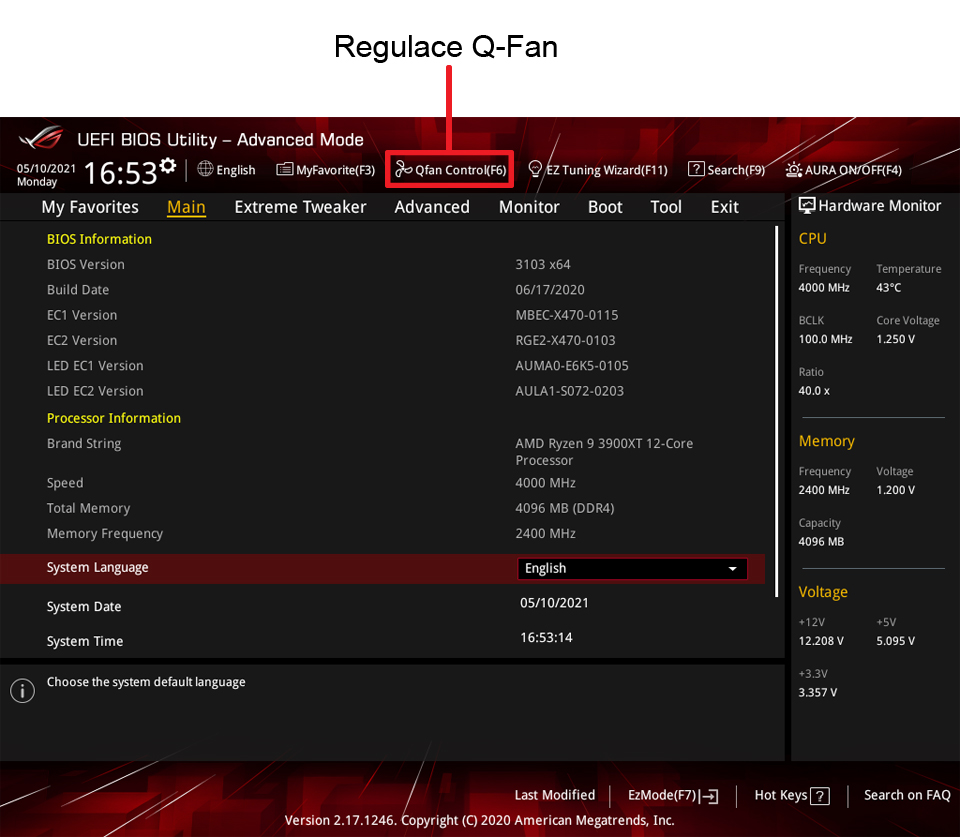
- Ovládání ventilátoru Q-fan Umožňuje nastavit profil ventilátoru nebo ručně konfigurovat provozní rychlost ventilátorů CPU a podvozku
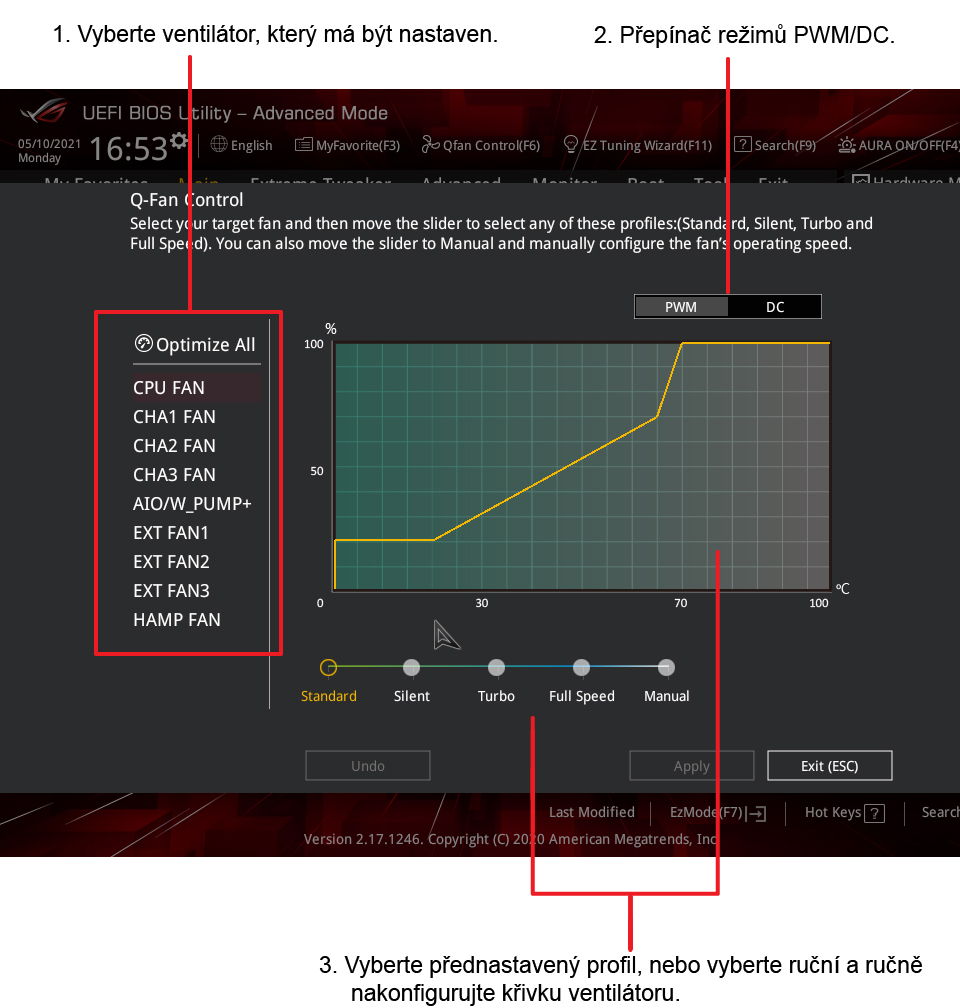
- Vyberte ventilátor, který chcete konfigurovat
- Vyberte ovládací prvek DC nebo PWM podle typu ventilátoru.
- Klepnutím a přetažením bodů Rychlost nastavte provozní rychlost ventilátoru
Doporučená křivka ventilátoru:
Minimální rychlost na 60 ° C, první sklon na 50% PWM 75 ° C, pak strmý sklon na 100% PWM @ 85 ° C
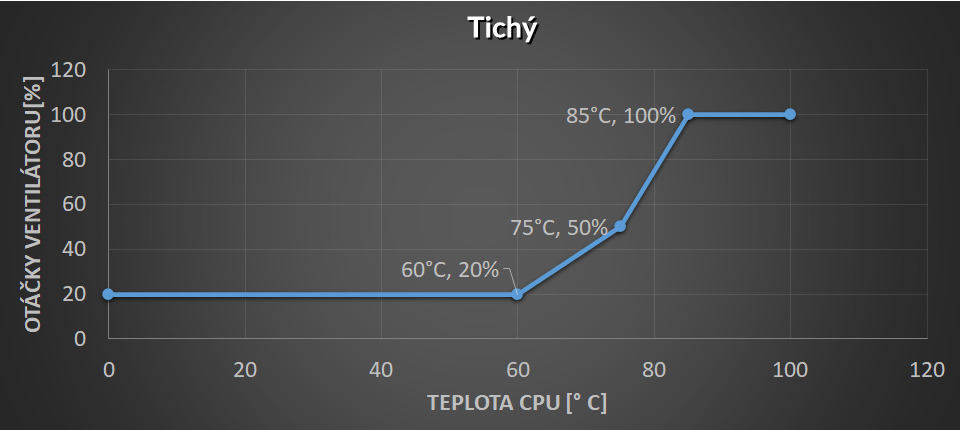
Minimální rychlost na 50 ° C, pak sklon na 100% pWM @ 75 ° C
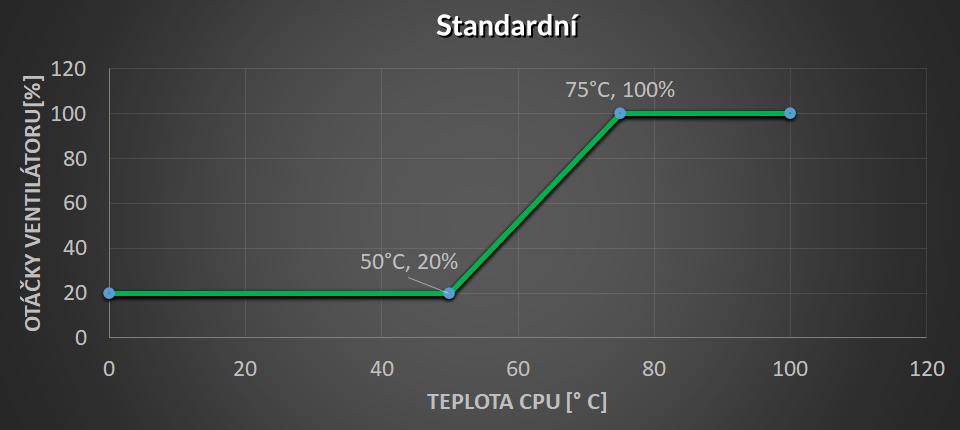
Minimální rychlost na 40 ° C, pak sklon na 100% pWM @ 70 ° C
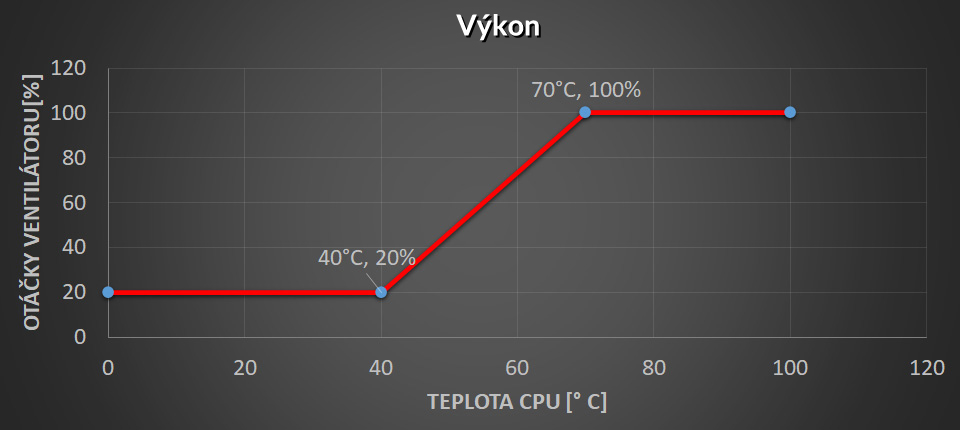
U fanoušků s funkcí 0dB nastavte minimální rychlost na 0% pro povolení režimu 0dB.

- Kliknutím na tlačítko Použít uložte změny a klepněte na tlačítko Konec (ESC)
- Stisknutím F10 uložte nastavení a restartujte počítač
Ps. Chcete-li získat přesné podrobnosti, podívejte se prosím na uživatelskou příručku na základní desce. Obrázky v této sekci jsou pouze pro referenční a mohou se lišit od základní desky, kterou jste zakoupili
Možnost 2: Nastavte křivku ventilátoru ASUS FAN XPERT
Podívejte se prosím na tyto webové stránky, abyste získali nejnovější detaily Fan Xpert 4 - Úvod
Ps. Softwarová podpora se může lišit od základní desky, kterou máte.
Jak nainstalovat:
Možnost 1: Z webu ASUS
- Přejděte na webovou stránku podpory produktu a ASUS základní desk
- Klepněte na položku Podpora

- Klikněte na Ovladač a nástroje

- Vyberte verzi OS

- Najít Asus AI Suite

- Stáhnout a nainstalovat
Možnost 2: Z médií pro podporu
Najděte médium pro podporu a nainstalujte nástroje ASUS.
Nastavte křivku ventilátoru.
Nastavte svůj ventilátor podle níže uvedeného odkazu
Fan Xpert 4 - Úvod
Možnost 1: Nastavení ventilátoru v systému BIOS
- Zadejte BIOS.
- Vypněte počítač
- Držte del nebo f2
- Stiskněte tlačítko napájení pro vstup do systému BIOS
Prosím, podívejte se na toto video, pokud nemůžete stisknout F2 nebo DEL pro vstup do systému BIOS. Windows 10 Jak vstoupit do konfigurace systému BIOS

- Select Hardware Monitor
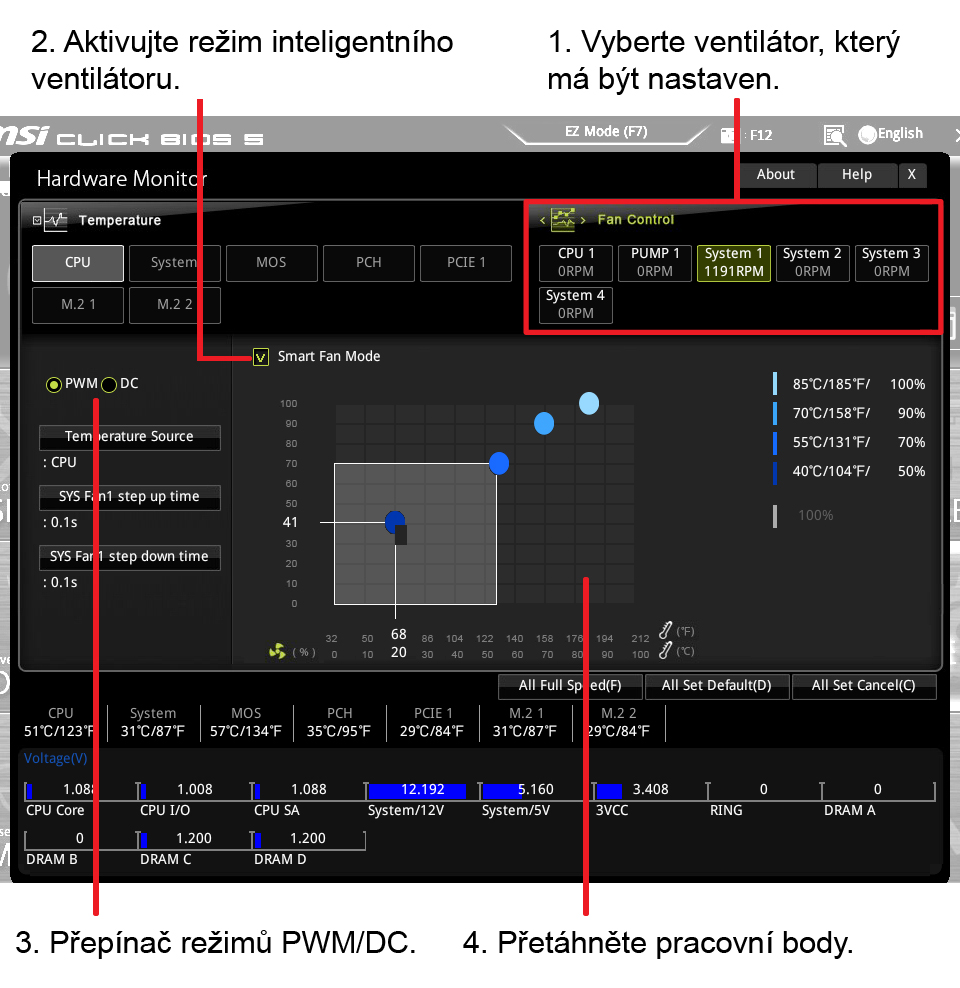
- Vybere ventilátor, který chcete nastavit, a zobrazíte řádek křivky ventilátoru v provozu ventilátoru.
- Vyberte ovládací prvek DC nebo PWM podle typu ventilátoru.
- Klepnutím a přetažením Duty Body upravíte rychlost ventilátoru.
Doporučená křivka ventilátoru:
Minimální rychlost na 60 ° C, první sklon na 50% PWM 75 ° C, pak strmý sklon na 100% PWM @ 85 ° C
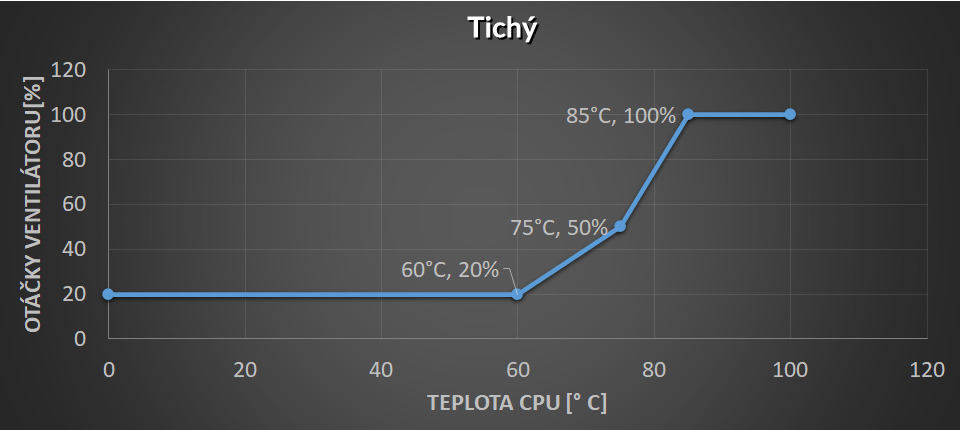
Minimální rychlost na 50 ° C, pak sklon na 100% pWM @ 75 ° C
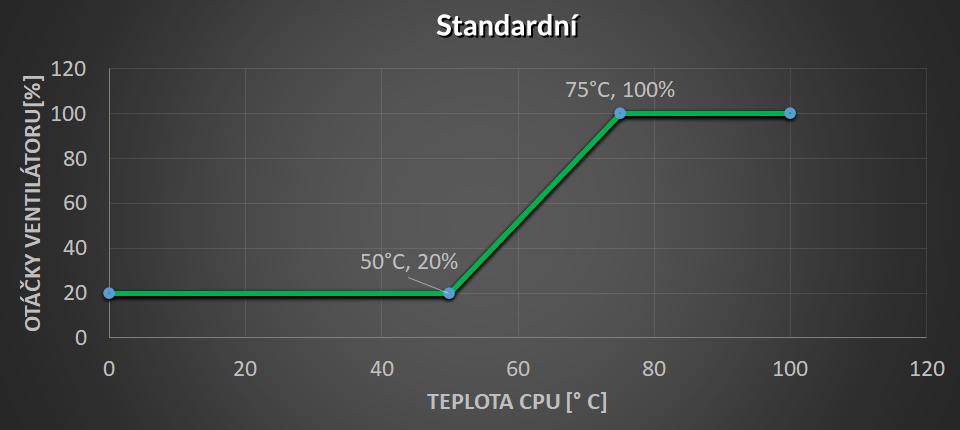
Minimální rychlost na 40 ° C, pak sklon na 100% pWM @ 70 ° C
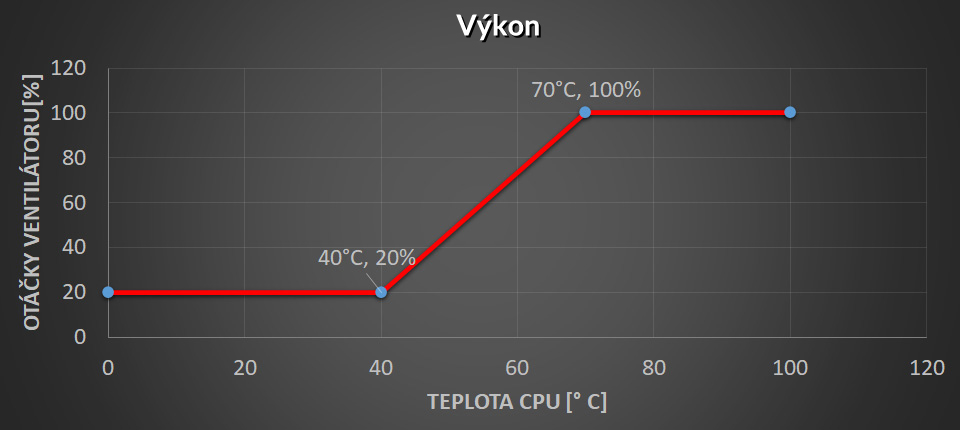
U fanoušků s funkcí 0dB nastavte minimální rychlost na 0% pro povolení režimu 0dB.

- Stisknutím F10 uložte a restartujte počítač.
Ps. Chcete-li získat přesné podrobnosti, podívejte se prosím na uživatelskou příručku na základní desce. Obrázky v této sekci jsou pouze pro referenční a mohou se lišit od základní desky, kterou jste zakoupili
Možnost 2: Nastavení ventilátoru v aplikaci MSI Utility
Prosím, podívejte se na tato webová stránka, abyste získali nejnovější detaily MSI Utility Manual.
- Zadejte BIOS.
- Vypněte počítač
- Držte del nebo f2
- Stiskněte tlačítko napájení pro vstup do systému BIOS
Prosím, podívejte se na toto video, pokud nemůžete stisknout F2 nebo DEL pro vstup do systému BIOS.
Windows 10 Jak vstoupit do konfigurace systému BIOS
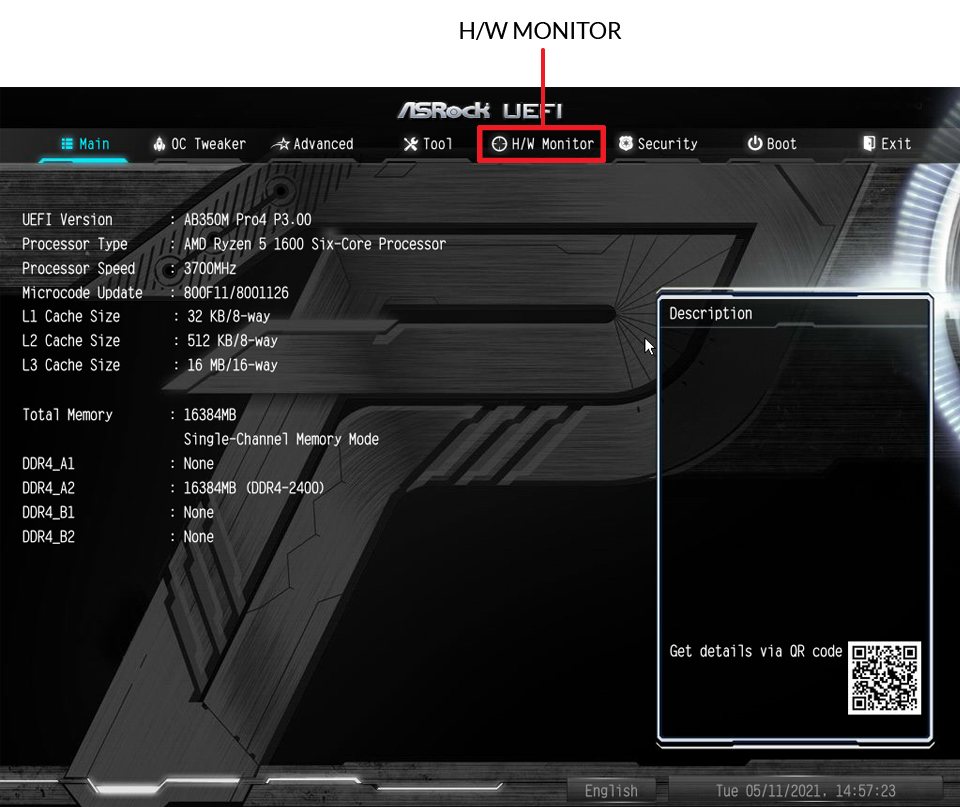
- Zvolte H / W Monitor
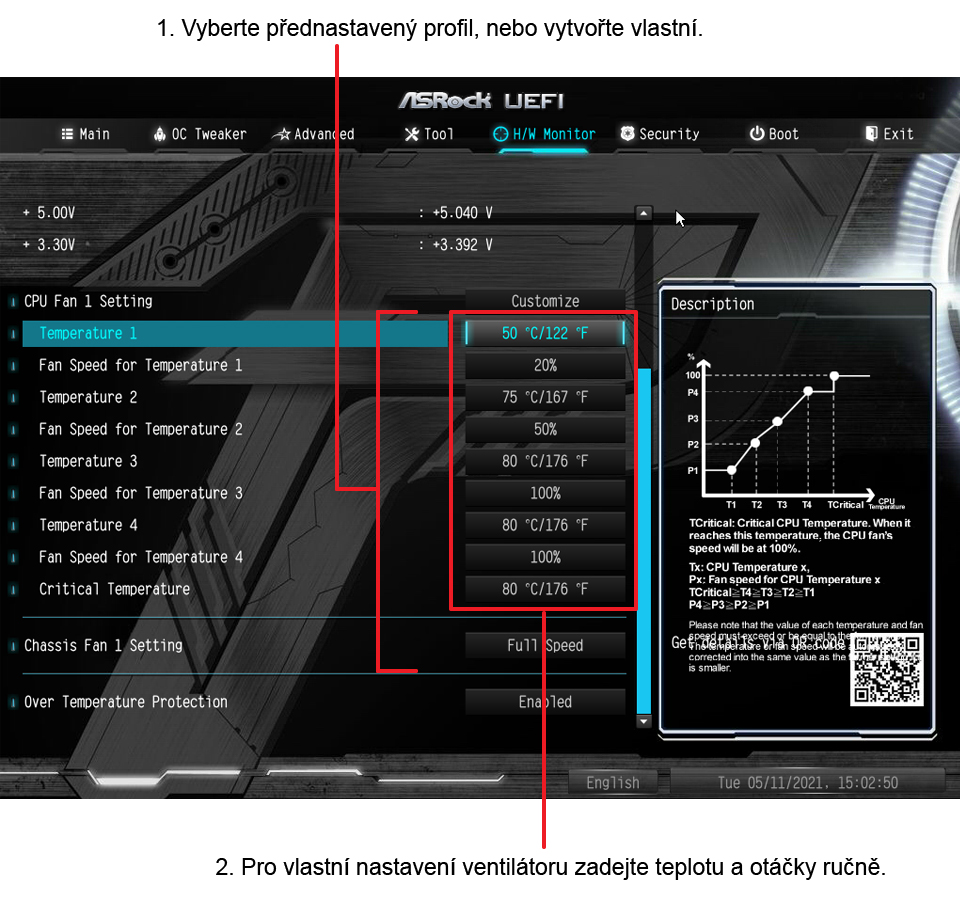
- Vyberte CPU1_FAN Nastavení / CPU2_FAN Nastavení / Cha_Fan1 Nastavení atd. Chcete-li konfigurovat
nastavení ventilátoru, jak chcete.
Minimální rychlost na 60 ° C, první sklon na 50% PWM 75 ° C, pak strmý sklon na 100% PWM @ 85 ° C
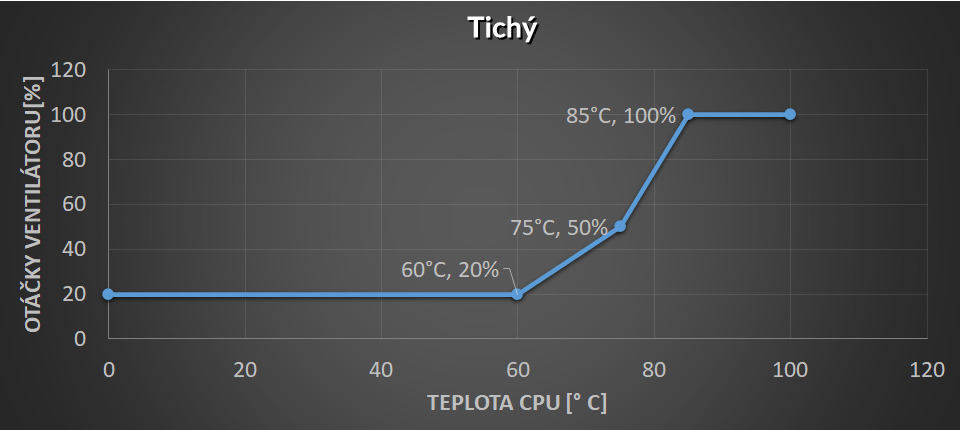
Minimální rychlost na 50 ° C, pak sklon na 100% pWM @ 75 ° C
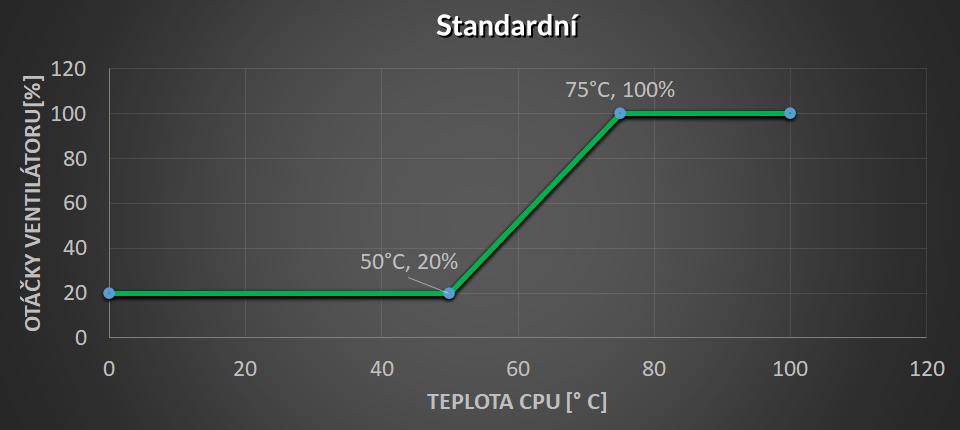
Minimální rychlost na 40 ° C, pak sklon na 100% pWM @ 70 ° C
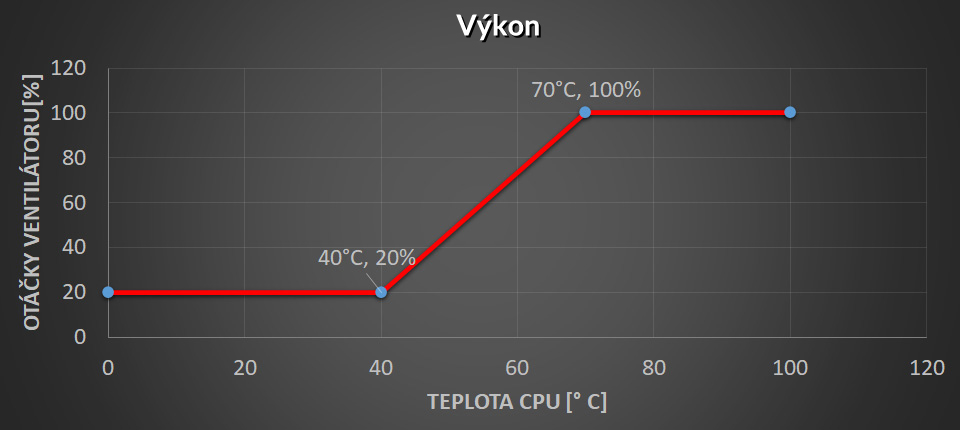
U fanoušků s funkcí 0dB nastavte minimální rychlost na 0% pro povolení režimu 0dB.

- Stisknutím klávesy F10 nebo ESC uložte a restartujte počítač
Ps. Chcete-li získat přesné podrobnosti, podívejte se prosím na uživatelskou příručku na základní desce. Obrázky v této sekci jsou pouze pro referenční a mohou se lišit od základní desky, kterou jste zakoupili
Možnost 1: Nastavení ventilátoru v systému BIOS
- Zadejte BIOS.
- Vypněte počítač
- Držte del del nebo f2
- Stiskněte tlačítko napájení pro vstup do systému BIOS
Prosím, podívejte se na toto video, pokud nemůžete stisknout F2 nebo DEL pro vstup do systému BIOS.
Windows 10 Jak vstoupit do konfigurace systému BIOS
- Stisknutím klávesy F2 přepnete snadný režim a pokročilý režim. Vyberte Easy Mode.

- Vyberte Smart Fan 5
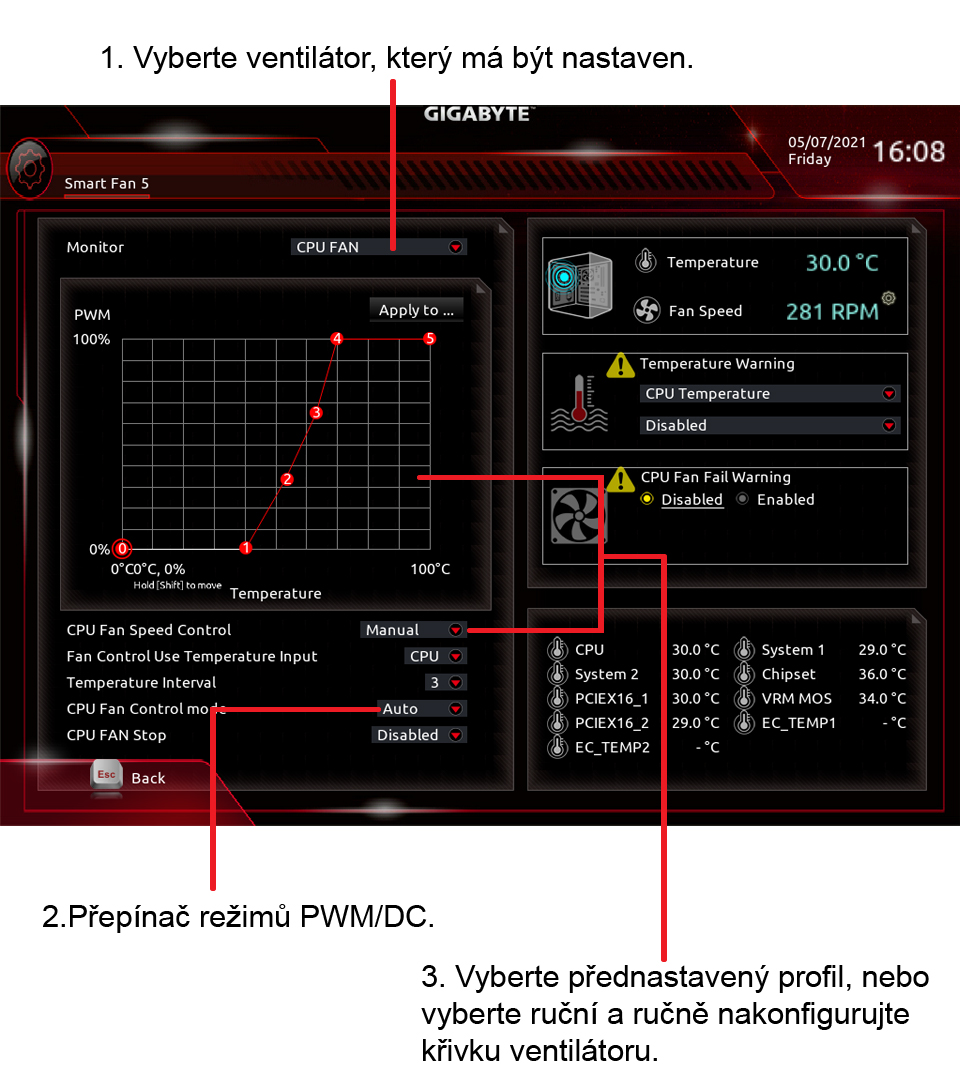
- Vybere ventilátor, který chcete nastavit, a zobrazíte řádek křivky ventilátoru v provozu ventilátoru.
- Vyberte ovládací prvek DC nebo PWM podle typu ventilátoru.
- Klepnutím a přetažením Duty Body upravíte rychlost ventilátoru.
Doporučená křivka ventilátoru:
Minimální rychlost na 60 ° C, první sklon na 50% PWM 75 ° C, pak strmý sklon na 100% PWM @ 85 ° C
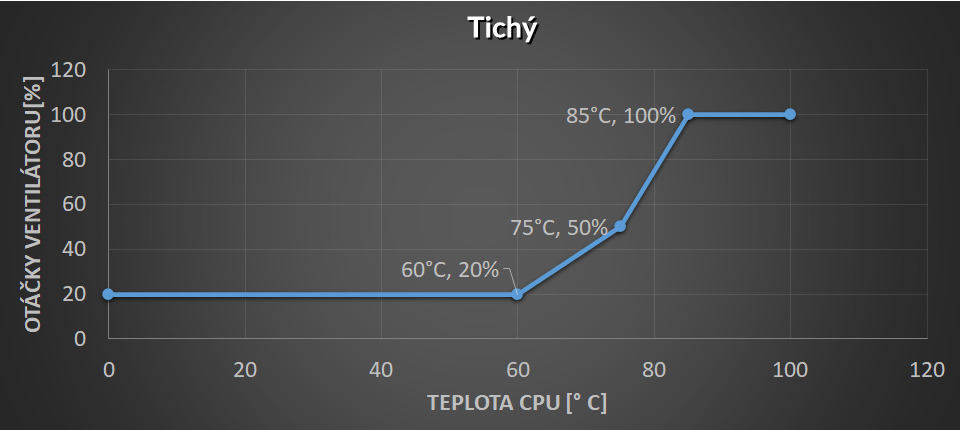
Minimální rychlost na 50 ° C, pak sklon na 100% pWM @ 75 ° C
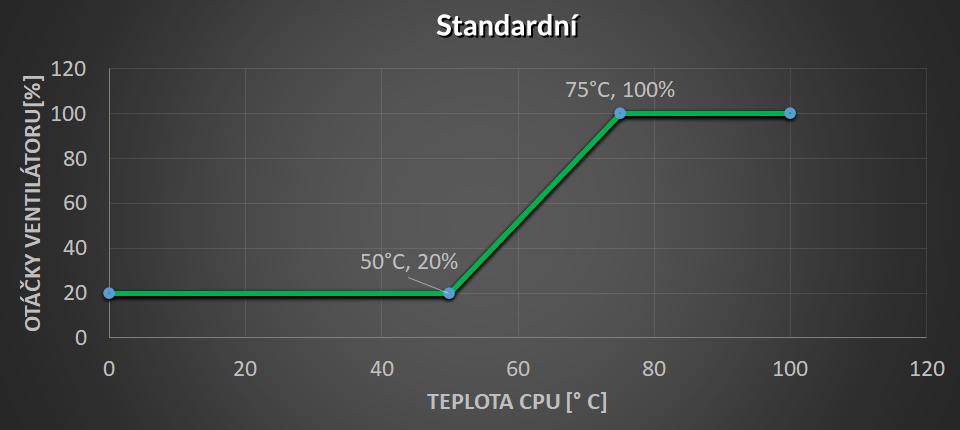
Minimální rychlost na 40 ° C, pak sklon na 100% pWM @ 70 ° C
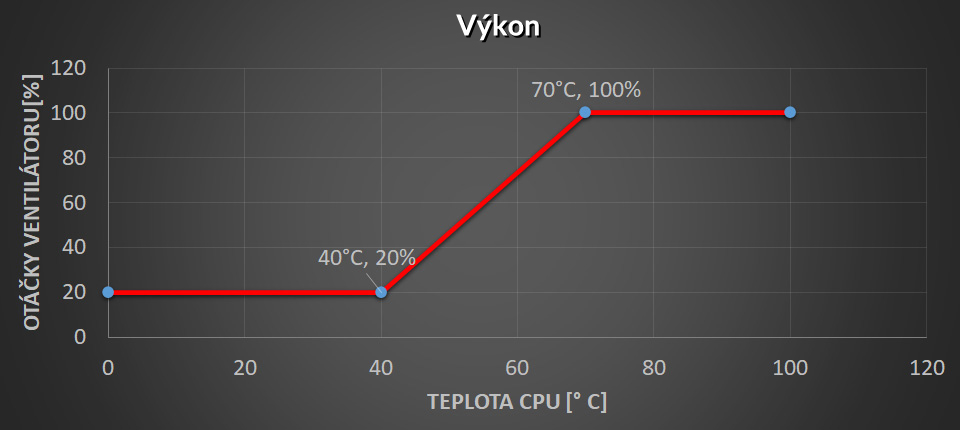
U fanoušků s funkcí 0dB nastavte minimální rychlost na 0% pro povolení režimu 0dB.

- Stisknutím F10 uložte a restartujte počítač.
Ps. Chcete-li získat přesné podrobnosti, podívejte se prosím na uživatelskou příručku na základní desce. Obrázky v této sekci jsou pouze pro referenční a mohou se lišit od základní desky, kterou jste zakoupili
Možnost 2: nastavení ventilátoru v nástroji GIGABYTE
Prosím, podívejte se na tyto webové stránky, abyste získali nejnovější detaily Gigabyte system information viewer
Nainstalujte nástroj GIGABYTE
Možnost 1: Z webových stránek GIGABYTE
- Jděte na stránku podpory produktu GIGABYTE základní deska
- Vyberte základní desku

- Vyberte verzi OS

- Stáhněte si a nainstalujte Centrum aplikací (APP Center) a aplikaci System Information Viewer.


Možnost 2: Z médií pro podporu
Najděte médium pro podporu a nainstalujte nástroje GIGABYTE.
Nastavte křivku ventilátoru.
- Otevřete Centrum aplikací.

- Klikněte na SIV a vyberte Smart Fan 5 Advanced.
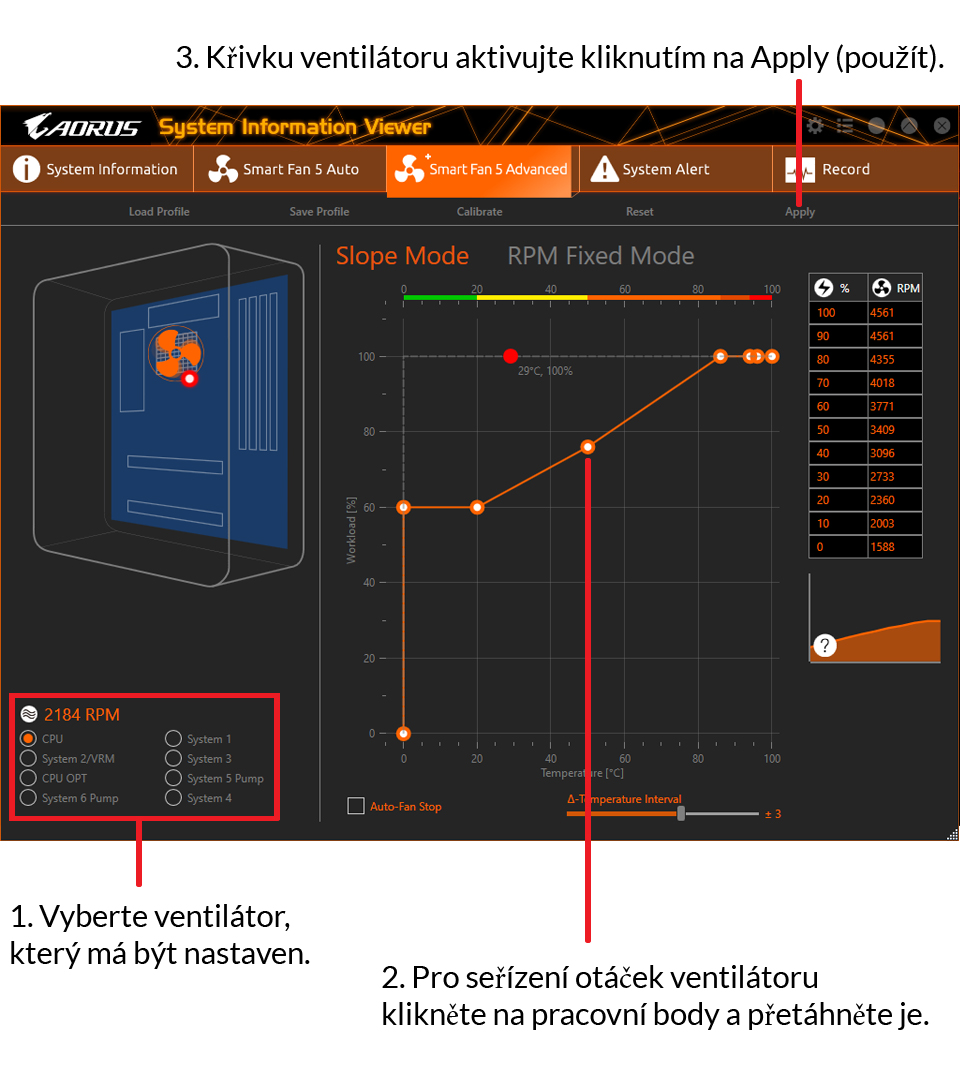
- Vyberte ventilátor, který chcete konfigurovat.
- Pro seřízení otáček ventilátoru klikněte na pracovní body a přetáhněte je.
- Klikněte na tlačítko „Apply“ (použít).
- Zadejte BIOS.
- Vypněte počítač
- Držte tlačítko DEL
- Stiskněte tlačítko napájení pro vstup do systému BIOS
Pokud nemůžete kliknout do systému BIOS, naleznete v tomto videu.
Windows 10 Jak vstoupit do konfigurace systému BIOS

- Stiskněte ← → vyberte možnost Upřesnit

- Stiskněte ↑↓ vyberte hardware Zdravotní konfigurace / Smart Fan Configuration Configuration / CPU Q-Fan Funkce (viz návod k základní desce)
- Nakonfigurujte profil ventilátoru, jak chcete
- Doporučená křivka ventilátoru:
Recommended fan curve:
Minimální rychlost na 60 ° C, první sklon na 50% PWM 75 ° C, pak strmý sklon na 100% PWM @ 85 ° C
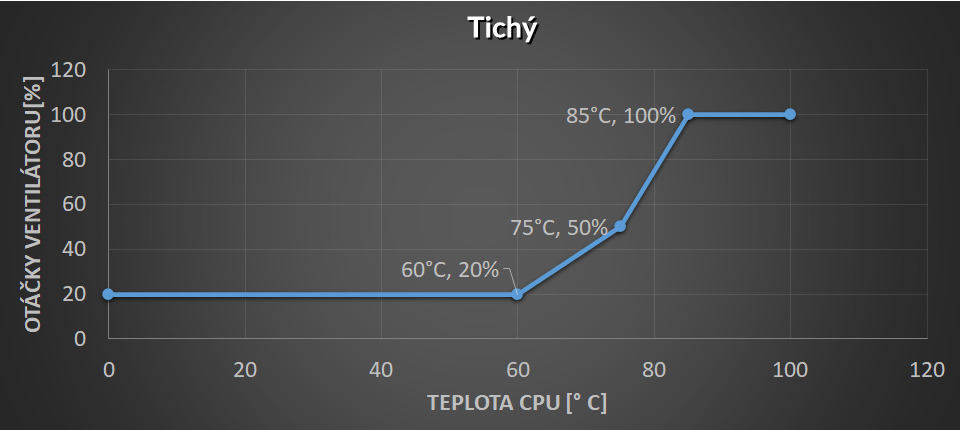
Minimální rychlost na 50 ° C, pak sklon na 100% pWM @ 75 ° C
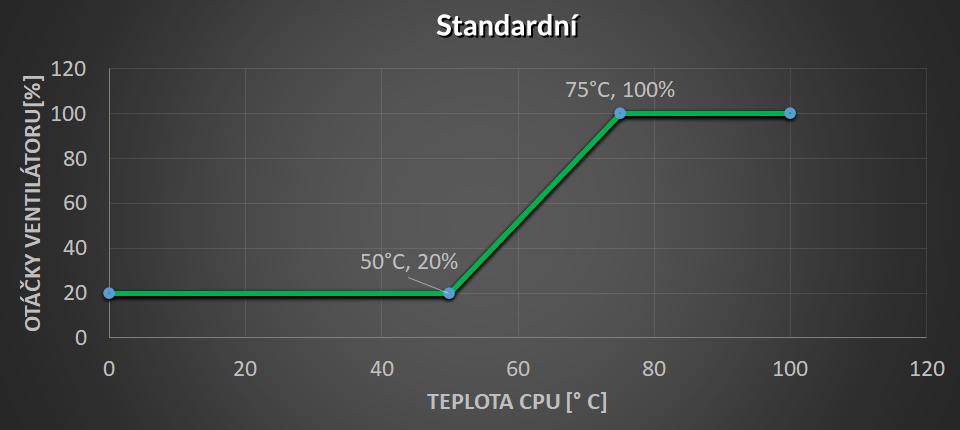
Minimální rychlost na 40 ° C, pak sklon na 100% pWM @ 70 ° C
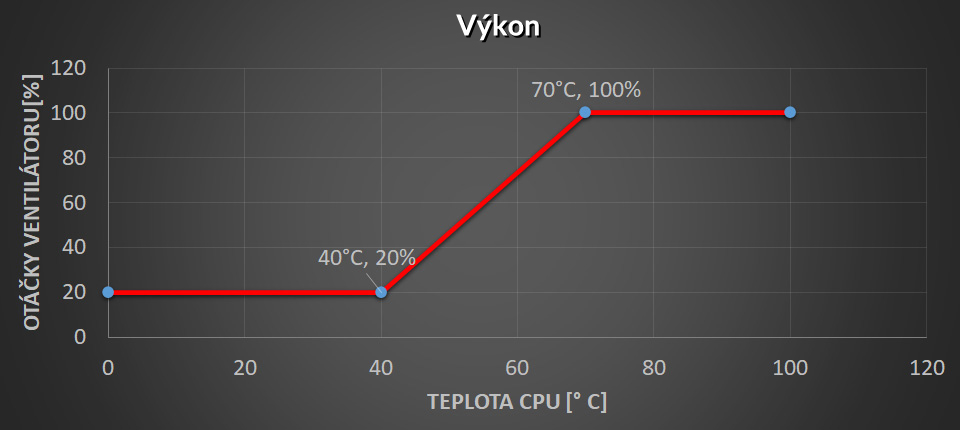
U fanoušků s funkcí 0dB nastavte minimální rychlost na 0% pro povolení režimu 0dB.

- Stisknutím F10 nebo F4 uložte nastavení a restartujte počítač (viz návod k základní desce)
Ps. Chcete-li získat přesné podrobnosti, podívejte se prosím na uživatelskou příručku na základní desce. Obrázky v této sekci jsou pouze pro referenční a mohou se lišit od základní desky, kterou jste zakoupilis

