Cómo hacer la configuración de su ventilador PWM correctamente.
Paso 1 Identifique su tipo de ventilador por el conector del ventilador
Los fanáticos de 3 clavijas suelen ser ventiladores de velocidad fija, sin embargo, pueden ser controlados por voltaje cuando la placa base lo permite. El control de voltaje proporciona típicamente una menor eficiencia que el control PWM, las velocidades mínimas tampoco son tan bajas como con el control PWM.

Los fanáticos de 4 pasadores pueden ser regulados por PWM. Esto permite un control más fino del ventilador y permite alcanzar una velocidad más baja para la operación silenciosa.

3-pin y 4-pin son compatibles con la cruz pero con algunas limitaciones que se ilustran en la tabla siguiente.

Paso 2 Inserte los conectores del ventilador en la placa base
Enchufe a diferentes ventiladores en el encabezado correspondiente. Como, enchufe el ventilador de la CPU al encabezado CPU_FAN, enchufe los fanáticos de la caja a los encabezados del chasis (SYS_FAN / CHA_FAN)
El encabezado CPU_OPT es para el segundo ventilador de la CPU Cooler.
Los nombres de los encabezados del ventilador se imprimirán en la placa base. (Consulte el manual de su placa base).

Asegúrese de que el cable del ventilador esté completamente insertado en el encabezado.

Si su placa base no tiene suficientes encabezados de ventiladores, pruebe nuestro cable compartido de PWM o el hub de ventilador PWM o los fanáticos PST
Paso 3 Establezca la curva del ventilador.
Opción 1: Ajuste del ventilador en BIOS
- Enter the BIOS
- Apaga tu computadora
- Mantener el botón F2
- Presione el botón de encendido para ingresar al BIOS
Consulte este video si no puede presionar F2 para ingresar al BIOS.
Windows 10 Cómo ingresar la configuración del BIOS
- Seleccione Q-Fan control o presione F6
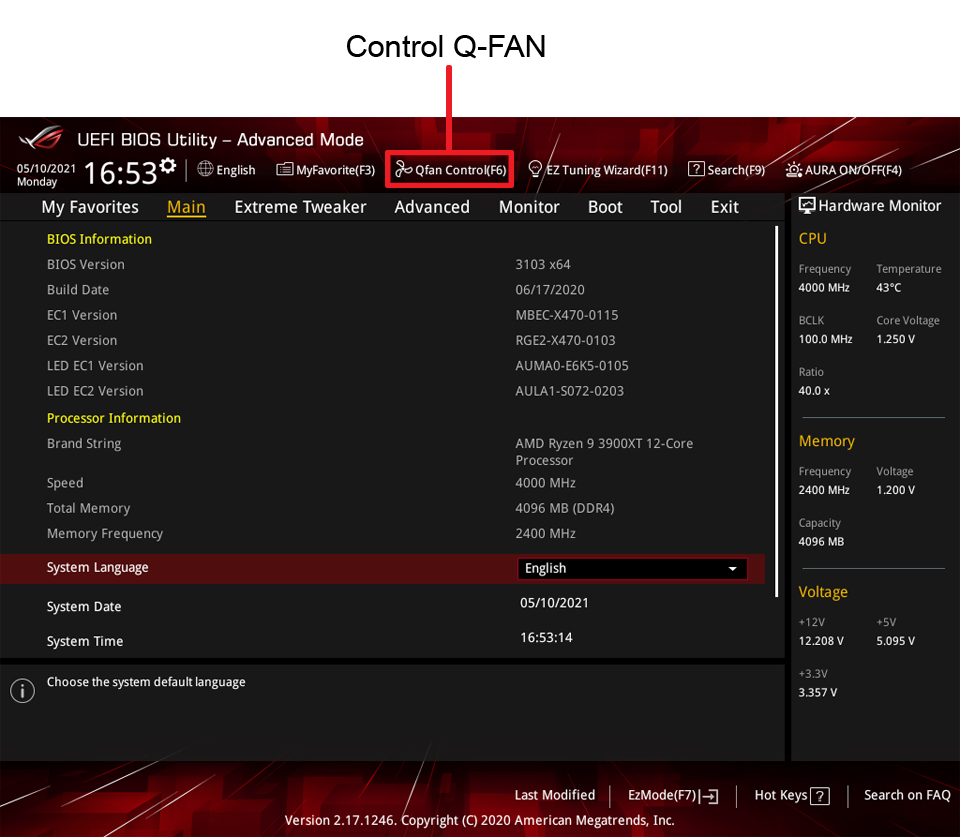
- El control Q-FAN le permite configurar un perfil de ventilador o configurar manualmente la velocidad de funcionamiento de sus fans de CPU y Chassis
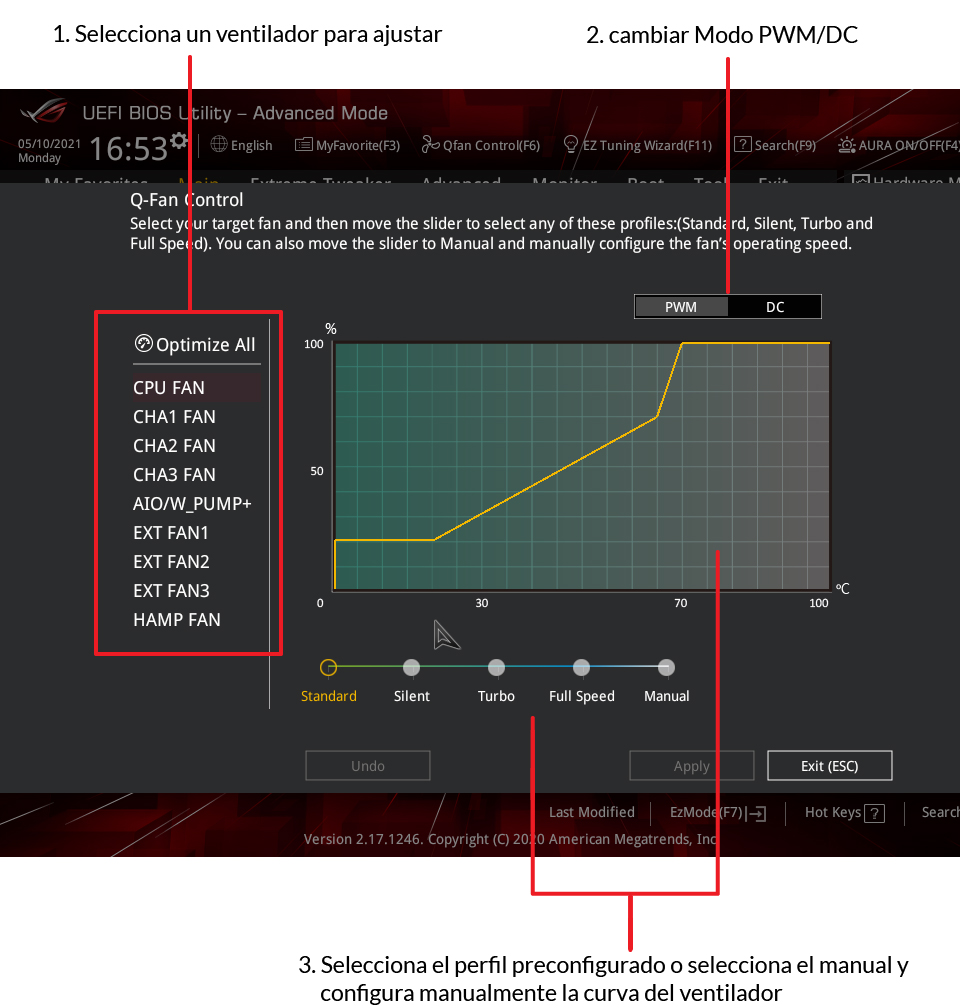
- Seleccione el ventilador que desea configurar
- Seleccione el control DC o PWM de acuerdo con su tipo de ventilador.
- Haga clic y arrastre los puntos de velocidad para ajustar la velocidad de funcionamiento del ventilador
Curva recomendada del ventilador:
Velocidad mínima a 60 ° C, primera pendiente a 50% pwm a 75 ° C, luego pendiente pronunciada a 100% pwm a 85 ° C

Velocidad mínima a 50 ° C, luego pendiente a 100% pwm a 75 ° C

Velocidad mínima a 40 ° C, luego pendiente a 100% pwm a 70 ° C

Para los ventiladores con función 0dB, configure la velocidad mínima al 0% para habilitar el modo 0dB.

- Haga clic enAplicar para guardar los cambios y luego haga clic en Salir (ESC)
- Presione F10 para guardar la configuración y reiniciar su PC
PD. Consulte la Guía del usuario de su placa base para obtener los detalles precisos. Las imágenes en esta sección son solo para referencia y pueden variar de la placa base que compró
Opción 2: Establezca la curva del ventilador por Asus Fan Xpert
Consulte este sitio web para obtener los últimos detalles FAN XPERT 4 - Introducción
PD. El soporte del software puede variar desde la placa base que tiene.
Cómo instalar:
Opción 1: desde el sitio web de ASUS
- Ir a su sitio de soporte de productos Placa base ASUS
- Haga clic en Soporte

- Haga clic en Conductor y Herramientas

- Seleccione su versión OS

- Encuentra ASUS AI Suite

- Descargar e instalar
Opción 2: de soporte multimedia
Busca tu soporte multimedia e instala las utilidades de ASUS
Configurar la curva del ventilador
Configure su ventilador de acuerdo con el siguiente enlace
Fan Xpert 4 - Introducción
Opción 1: Ajuste del ventilador en BIOS
- Entrar en el BIOS
- Apaga tu computadora
- MANTENER DEL O F2
- Presione el botón de encendido para ingresar al BIOS
consulte este video si no puede presionar F2 o del para ingresar al BIOS. Windows 10 Cómo ingresar la configuración del BIOS

- Select Hardware Monitor
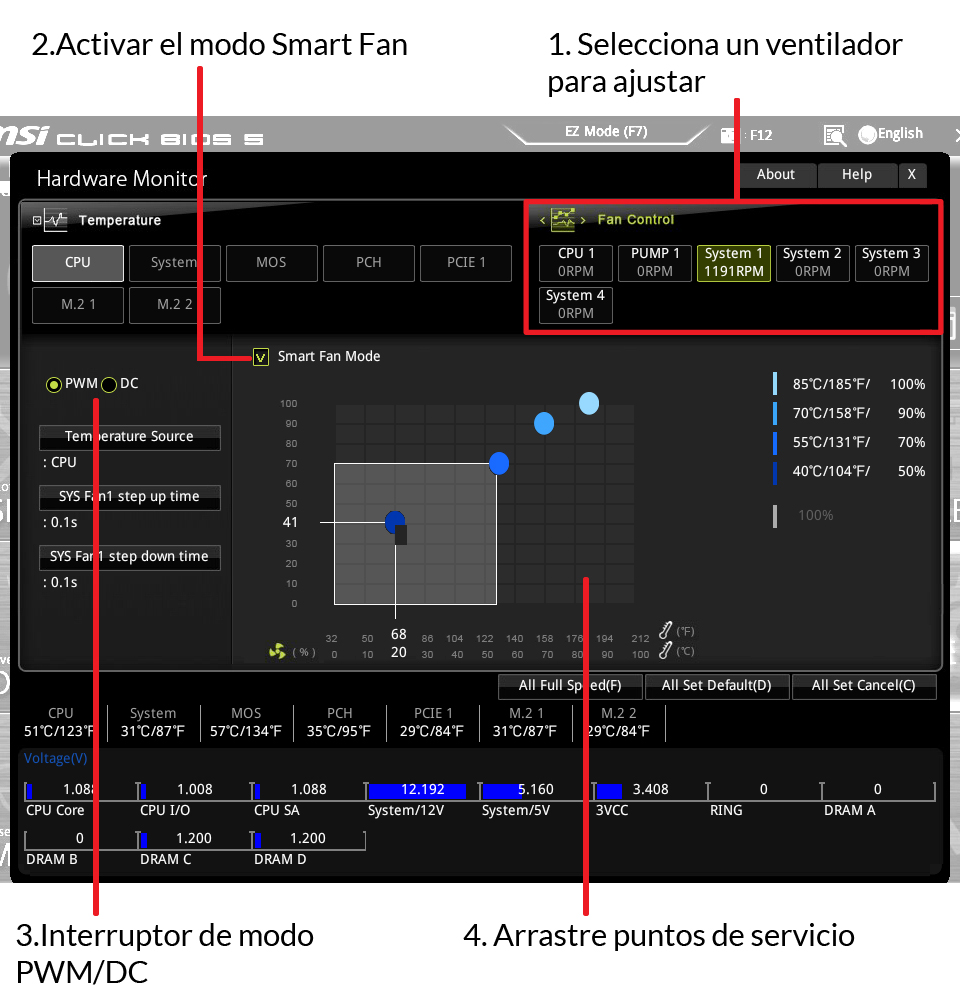
- Selecciona un ventilador que desea ajustar y para visualizar la línea de curva de servicio de ventilador en ventanas operativas de ventilador.
- Seleccione el control DC o PWM de acuerdo con su tipo de ventilador.
- Haga clic y arrastre los puntos de servicio para ajustar la velocidad del ventilador.
Curva recomendada del ventilador:
Velocidad mínima a 60 ° C, primera pendiente a 50% pwm a 75 ° C, luego pendiente pronunciada a 100% pwm a 85 ° C

Velocidad mínima a 50 ° C, luego pendiente a 100% pwm a 75 ° C

Velocidad mínima a 40 ° C, luego pendiente a 100% pwm a 70 ° C

Para los ventiladores con función 0dB, configure la velocidad mínima al 0% para habilitar el modo 0dB.

- Presione F10 para guardar y reiniciar su PC.
PD. Consulte la Guía del usuario de su placa base para obtener los detalles precisos. Las imágenes en esta sección son solo para referencia y pueden variar de la placa base que compró
Opción 2: Ajuste del ventilador en la utilidad MSI
Consulte este sitio web para obtener los últimos detalles Manual de utilidad MSI.
- Entrar en el BIOS
- Apaga tu computadora
- MANTENER DEL O F2
- Presione el botón de encendido para ingresar al BIOS
Consulte este video si no puede presionar F2 o del para ingresar al BIOS.
Windows 10 Cómo ingresar la configuración del BIOS
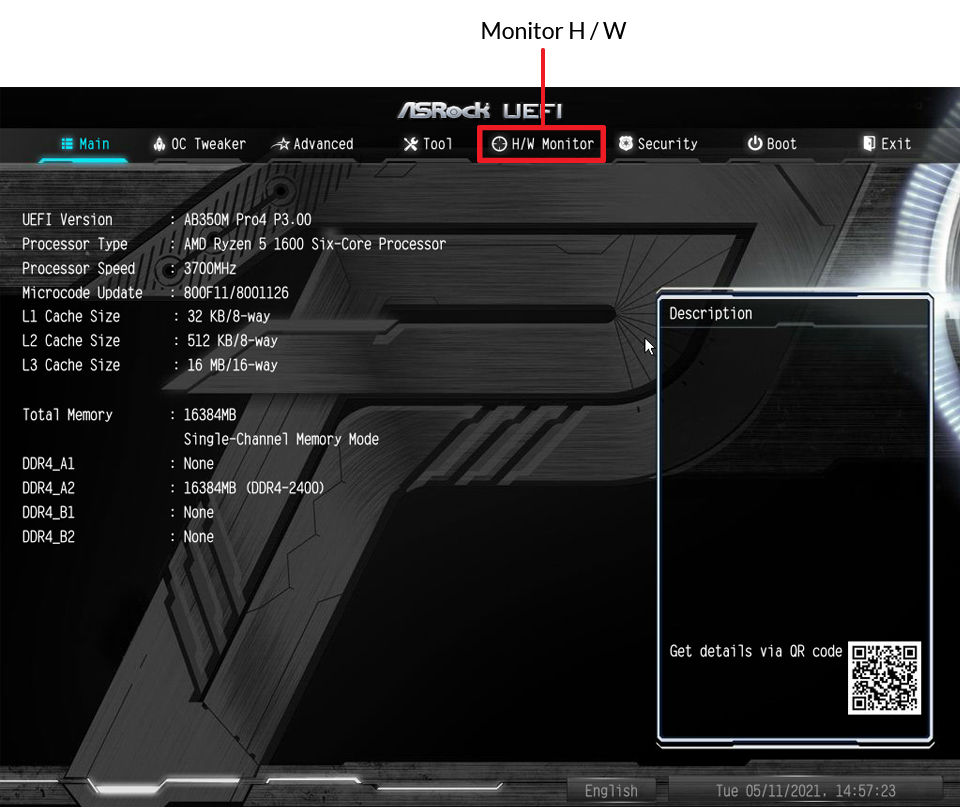
- Seleccione el monitor H / W
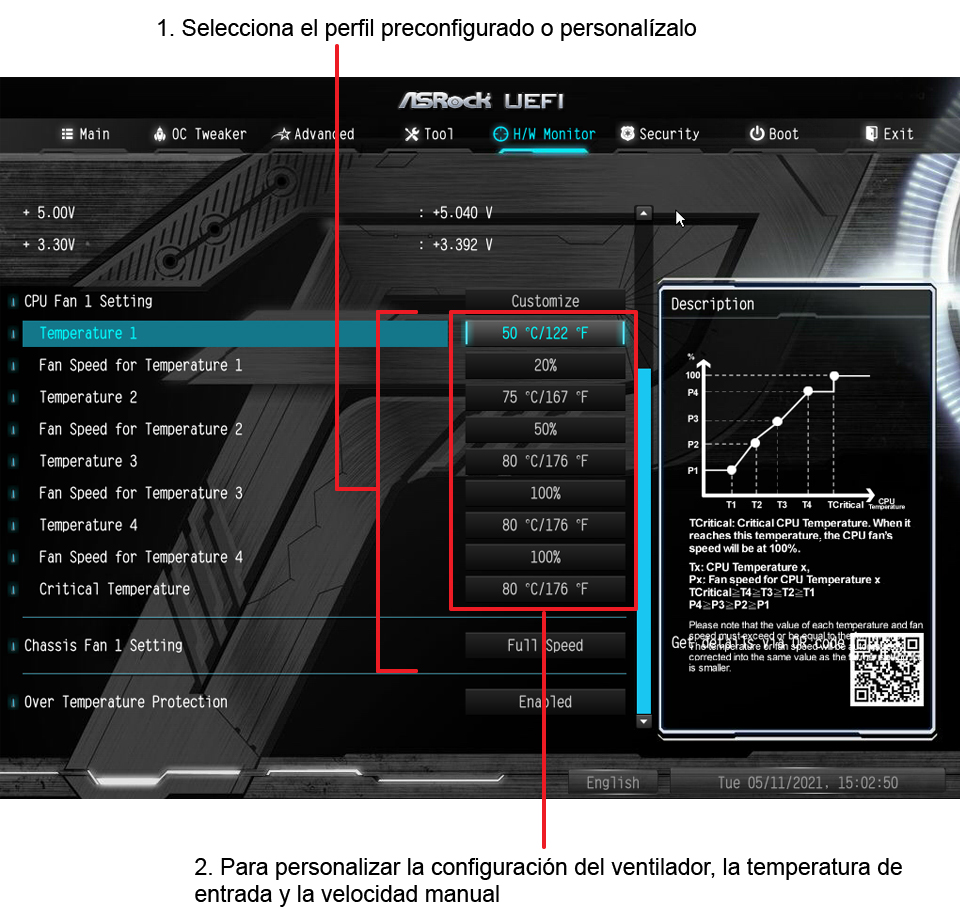
- Seleccione CPU1_FAN Configuración / CPU2_FAN Configuración / CHA_FAN1 Configuración, etc. Para configurar la configuración del ventilador como desee.
Curva recomendada del ventilador:
Velocidad mínima a 60 ° C, primera pendiente a 50% pwm a 75 ° C, luego pendiente pronunciada a 100% pwm a 85 ° C

Velocidad mínima a 50 ° C, luego pendiente a 100% pwm a 75 ° C

Velocidad mínima a 40 ° C, luego pendiente a 100% pwm a 70 ° C

Para los ventiladores con función 0dB, configure la velocidad mínima al 0% para habilitar el modo 0dB.

- Presione F10 o ESC para guardar y reiniciar su PC
PD. Consulte la Guía del usuario de su placa base para obtener los detalles precisos. Las imágenes en esta sección son solo para referencia y pueden variar de la placa base que compró
Opción 1: Ajuste del ventilador en BIOS
- Entrar en el BIOS
- Apaga tu computadora
- MANTENER DEL O F2
- Presione el botón de encendido para ingresar al BIOS
Consulte este video si no puede presionar F2 o del para ingresar al BIOS.
Windows 10 Cómo ingresar la configuración del BIOS
- Press F2 to switch between Easy mode and Advanced mode. Select Easy mode.

- Seleccione Smart Fan 5
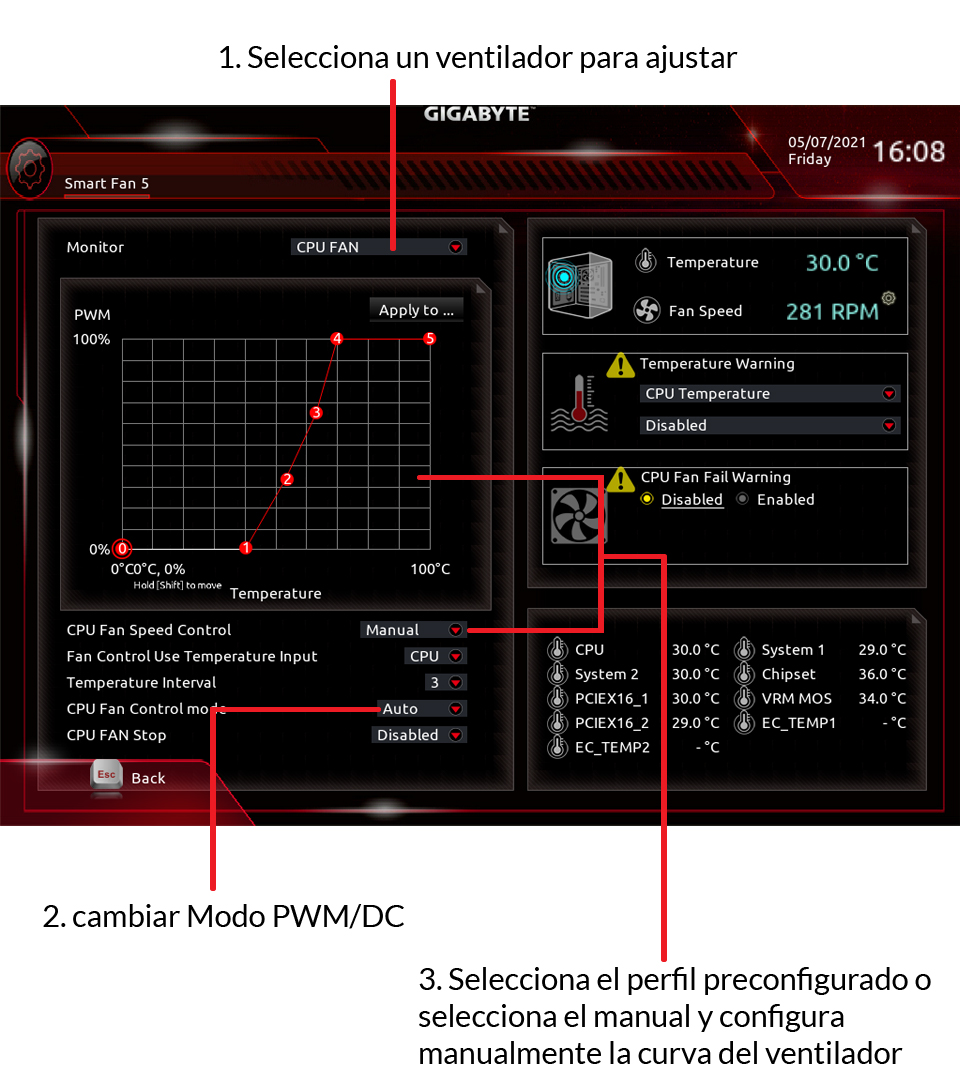
- Selecciona un ventilador que desea ajustar y para visualizar la línea de curva de servicio de ventilador en ventanas operativas de ventilador.
- Seleccione el control DC o PWM de acuerdo con su tipo de ventilador.
- Haga clic y arrastre los puntos de servicio para ajustar la velocidad del ventilador.
Curva recomendada del ventilador:
Velocidad mínima a 60 ° C, primera pendiente a 50% pwm a 75 ° C, luego pendiente pronunciada a 100% pwm a 85 ° C

Velocidad mínima a 50 ° C, luego pendiente a 100% pwm a 75 ° C

Velocidad mínima a 40 ° C, luego pendiente a 100% pwm a 70 ° C

Para los ventiladores con función 0dB, configure la velocidad mínima al 0% para habilitar el modo 0dB.

- Presione F10 para guardar y reiniciar su PC.
PD. Consulte la Guía del usuario de su placa base para obtener los detalles precisos. Las imágenes en esta sección son solo para referencia y pueden variar de la placa base que compró
Opción 2: Ajuste del ventilador en la utilidad Gigabyte
Consulte este sitio web para obtener los últimos detalles del sistema de información del sistema Gigabyte
Instalar Gigabyte Utility
Opción 1: Desde el sitio web de Gigabyte
- Ir a su sitio de soporte de productos Placa base Gigabyte
- Seleccione su placa base

- Seleccione su versión OS

- Descarga e instala el APP Center y el System Information Viewer


Opción 2: de soporte multimedia
Busca tu soporte multimedia e instala las utilidades de Gigabyte
Configurar la curva del ventilador
- Abrir el App Center

- Haga clic en SIV y seleccione Smart Fan 5 Advanced
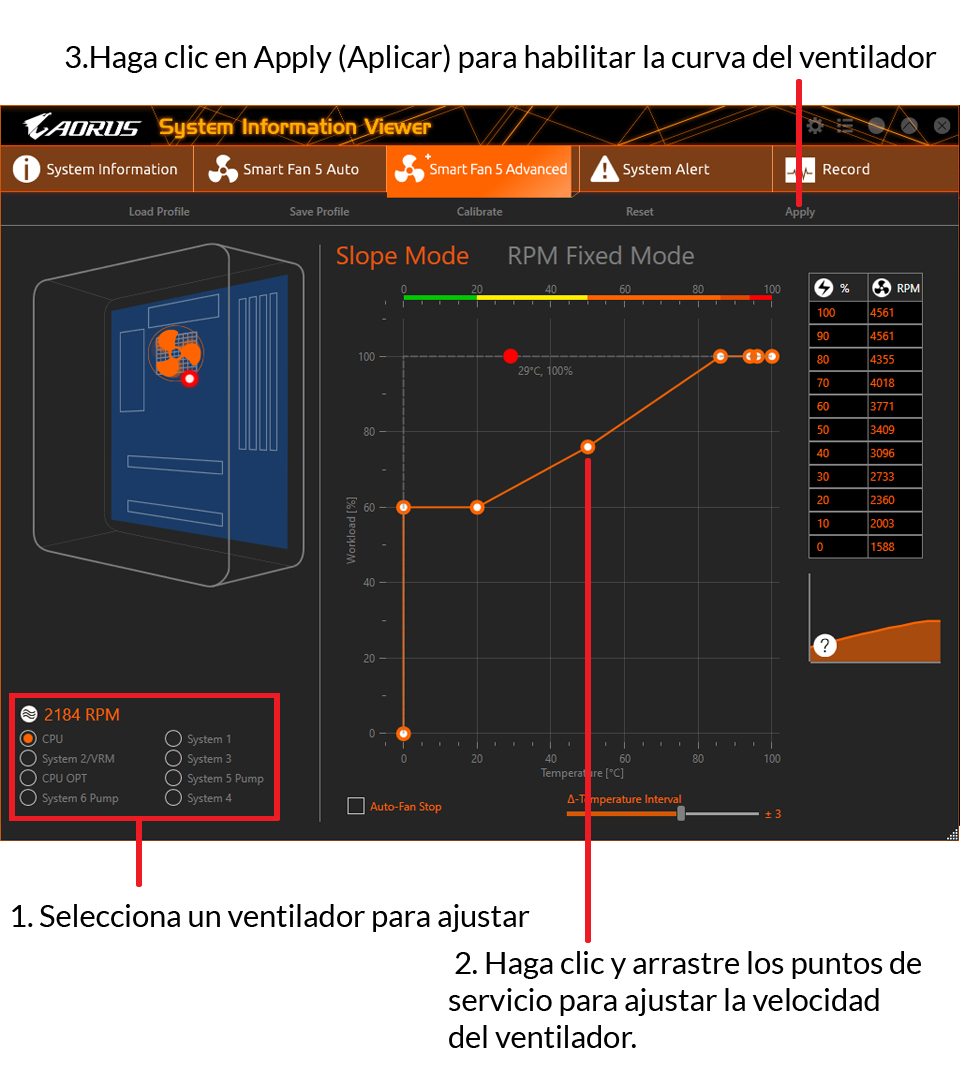
- Selecciona el ventilador que quieres configurar
- Haga clic y arrastre los puntos de servicio para ajustar la velocidad del ventilador.
- Haga clic en "Aplicar"
- Entrar en el BIOS
- Apaga tu computadora
- Hold del botón
- Presione el botón de encendido para ingresar al BIOS
Consulte este video si no puede presionar DEL para ingresar al BIOS.
Windows 10 Cómo ingresar la configuración del BIOS

- Presione ← → para seleccionar la opción avanzada

- Presione ↑ ↓ para seleccionar Configuración de salud de Hardware / Configuración de ventilador inteligente / CPU Función de ventilador Q (Consulte el Manual de la placa base)
- Seleccione el ventilador que desea configurar
- Configure su perfil de ventilador como desee
Recommended fan curve:
Velocidad mínima a 60 ° C, primera pendiente a 50% pwm a 75 ° C, luego pendiente pronunciada a 100% pwm a 85 ° C

Velocidad mínima a 50 ° C, luego pendiente a 100% pwm a 75 ° C

Velocidad mínima a 40 ° C, luego pendiente a 100% pwm a 70 ° C

Para los ventiladores con función 0dB, configure la velocidad mínima al 0% para habilitar el modo 0dB.

- Presione F10 o F4 para guardar la configuración y reinicie su PC (consulte el manual de su placa base)
PD. Consulte la Guía del usuario de su placa base para obtener los detalles precisos. Las imágenes en esta sección son solo para referencia y pueden variar de la placa base que compró

