Как правильно сделать ваш вентилятор PWM.
Шаг 1 Определите тип вашего вентилятора по разъему вентилятора
3-контактные вентиляторы обычно являются вентиляторами с фиксированными скоростями, однако, они могут быть контролированы напряжением, когда материнская плата позволяет ему. Управление напряжением обычно обеспечивает более низкую эффективность, чем контроль PWM, минимальные скорости также не так низко, как с помощью управления PWM.

4-контактные вентиляторы могут быть скоростью, регулируемыми PWM. Это позволяет более тонким контролем вентилятора и позволяет достичь более низкой скорости для бесшумной работы.

3-контактный и 4-контактный - совместимый, но с некоторыми ограничениями, как показано в таблице ниже.

Шаг 2 Вставьте разъемы вентилятора в материнскую плату
Подключите разные вентиляторы в соответствующем заголовке. Например, подключите вентилятор CPU к заголовку CPU_FAN, подключите вентиляторы корпуса к заголовкам шасси (SYS_FAN / CHA_FAN)
Заголовок CPU_OPT предназначен для второго вентилятора вашего CPU Cooler.
Имена заголовков вентилятора будут напечатаны на материнской плате. (Пожалуйста, обратитесь к руководству материнской платы).

Ensure the fan cable is fully inserted into the header.

Если ваша материнская плата не имеет достаточного количества заголовков вентилятора, попробуйте наш CWM Cable Cable или CWM Fan Hub или PST-фанаты
Шаг 3 Установите кривую вентилятора.
Вариант 1: настройка вентилятора в BIOS
- Введите BIOS
- Выключите компьютер
- Удерживайте кнопку F2
- Нажмите кнопку POWER, чтобы войти в BIOS
Пожалуйста, обратитесь к этому видео, если вы не можете нажать F2 , чтобы войти в BIOS.
Windows 10 Как ввести конфигурацию BIOS
- Выберите Управление Q-вентилятора или нажмитеF6

- Управление Q-вентилятором позволяет устанавливать профиль вентилятора или вручную настроить скорость работы вашего процессора и фанатов CPU и шасси

- Выберите вентилятор, который вы хотите настроить
- Выберите DC или PWM Control в зависимости от вашего типа вентилятора.
- Нажмите и перетащите точки скорости, чтобы настроить рабочую скорость вентилятора
Рекомендуемая кривая вентилятора:
Минимальная скорость до 60 ° C, первый наклон до 50% PWM @ 75 ° C, затем крутой наклон до 100% PWM @ 85 ° C

Минимальная скорость до 50 ° C, затем наклон до 100% PWM @ 75 ° C

Минимальная скорость до 40 ° C, затем наклон до 100% PWM @ 70 ° C

Для вентиляторов с функцией 0dB установите минимальную скорость до 0%, чтобы включить режим 0dB.
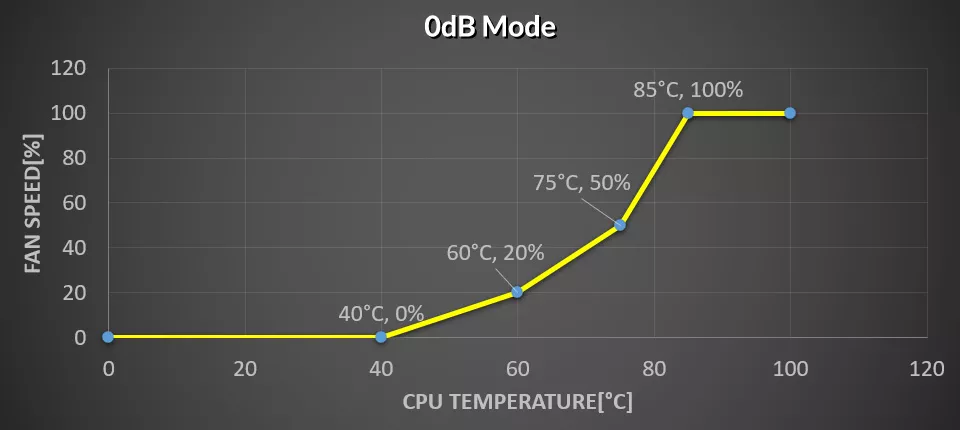
- Нажмите Применить, чтобы сохранить изменения, затем нажмите Exit (Esc)
- Нажмите F10, чтобы сохранить настройки и перезапустить компьютер
Придавать Пожалуйста, обратитесь к руководству пользователя материнской платы, чтобы получить точные детали. Картинки в этом разделе предназначены только для справки и могут варьироваться от приобретенной вами материнской платы
Вариант 2: Установите вентиляторную кривую на ASUS FAN XPERT
Пожалуйста, обратитесь к этому сайту, чтобы получить последние данные вентилятора XPERT 4 - Введение
Придавать Поддержка программного обеспечения может варьироваться от материнской платы.
Как установить:
Вариант 1: от сайта Asus
- Перейти на ваш сайт поддержки продукта Материнская плата ASUS
- Нажмите Поддержка

- Нажмите драйвер и инструменты

- Выберите вашу версию ОС

- Найти люкс Asus ai

- Загрузить и установить
Вариант 2: от поддержки носителей
Найти поддержку носителя Установите утилиты ASUS
Установите кривую вентилятора
Установите свой вентилятор в соответствии со ссылкой ниже
Вентилятор Xpert 4 - Введение
Вариант 1: настройка вентилятора в BIOS
- Введите BIOS
- Выключите компьютер
- Hold Del or F2
- Нажмите кнопку POWER, чтобы войти в BIOS
Пожалуйста, обратитесь к этому видео, если вы не можете нажать F2 или DEL для ввода BIOS. Windows 10 Как ввести конфигурацию BIOS

- Select Hardware Monitor
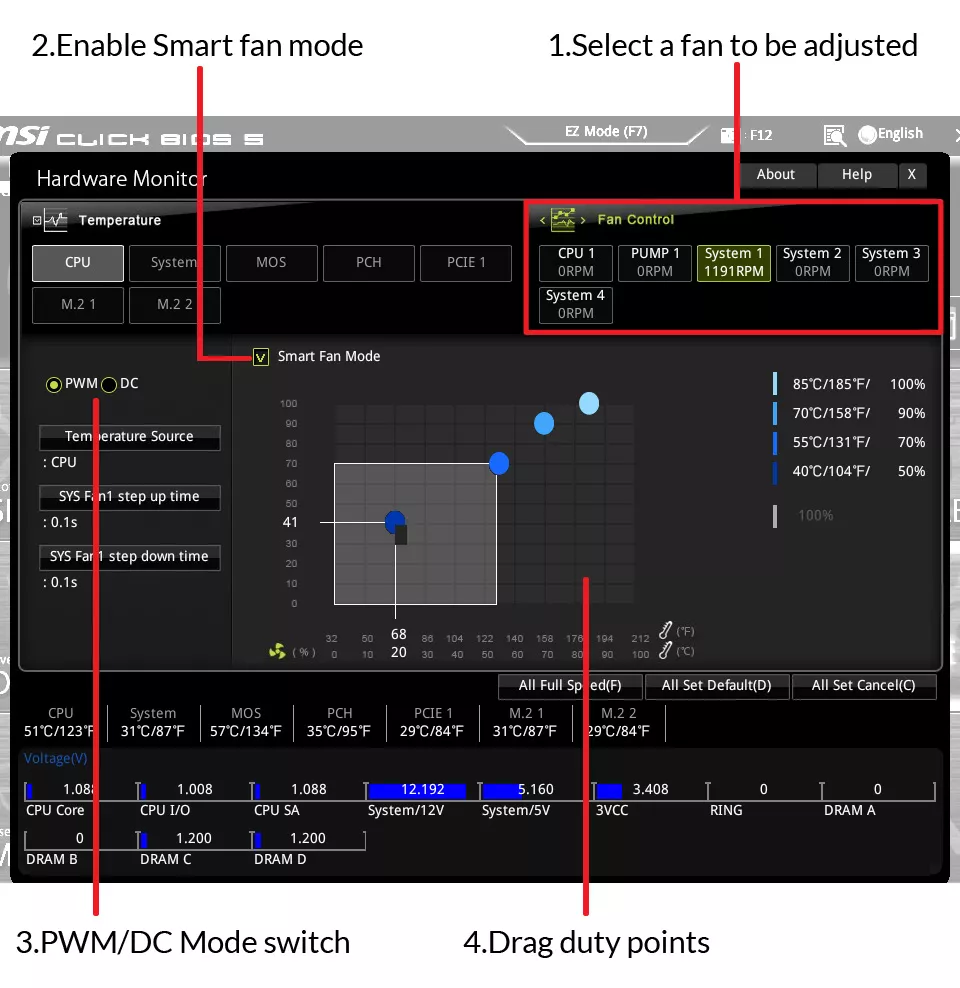
- Выбирает вентилятор, который вы хотите настроить, и отобразить линию кривой вентилятора в работе вентилятора.
- Выберите DC или PWM Control в зависимости от вашего типа вентилятора.
- Нажмите и перетащите очки пошлины, чтобы настроить скорость вентилятора.
Рекомендуемая кривая вентилятора:
Минимальная скорость до 60 ° C, первый наклон до 50% PWM @ 75 ° C, затем крутой наклон до 100% PWM @ 85 ° C

Минимальная скорость до 50 ° C, затем наклон до 100% PWM @ 75 ° C

Минимальная скорость до 40 ° C, затем наклон до 100% PWM @ 70 ° C

Для вентиляторов с функцией 0dB установите минимальную скорость до 0%, чтобы включить режим 0dB.
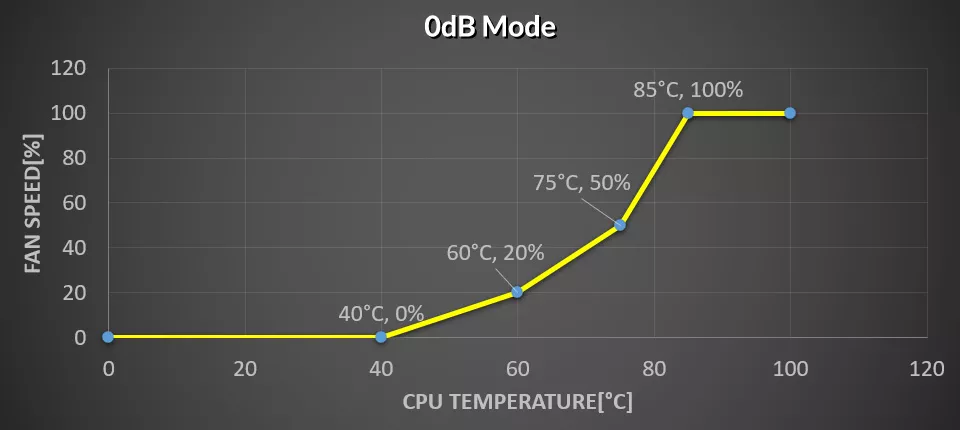
- Нажмите F10 , чтобы сохранить и перезапустить компьютер.
Придавать Пожалуйста, обратитесь к руководству пользователя материнской платы, чтобы получить точные детали. Картинки в этом разделе предназначены только для справки и могут варьироваться от приобретенной вами материнской платы
Вариант 2: настройка вентилятора в утилите MSI
Пожалуйста, обратитесь к этому сайту, чтобы получить последние данные MSI Utility manual.
- Введите BIOS
- Выключите компьютер
- Держите дель или F2
- Нажмите кнопку POWER, чтобы войти в BIOS
Пожалуйста, обратитесь к этому видео, если вы не можете нажать F2 или DEL для ввода BIOS. Windows 10 Как ввести конфигурацию BIOS
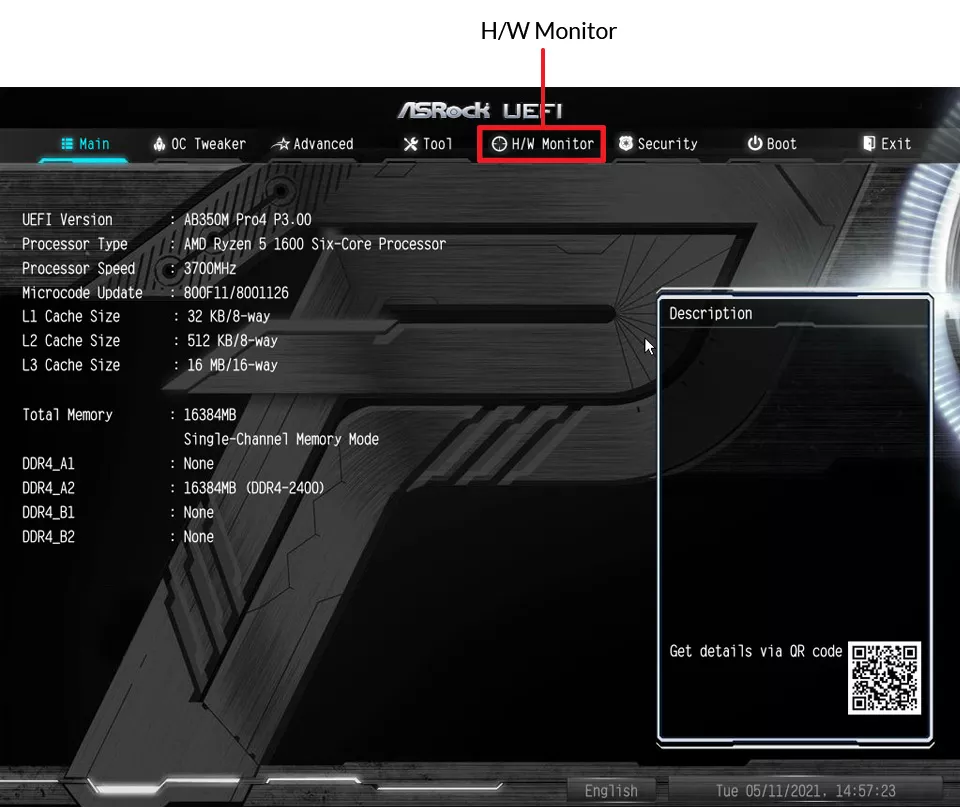
- Выберите монитор H / W
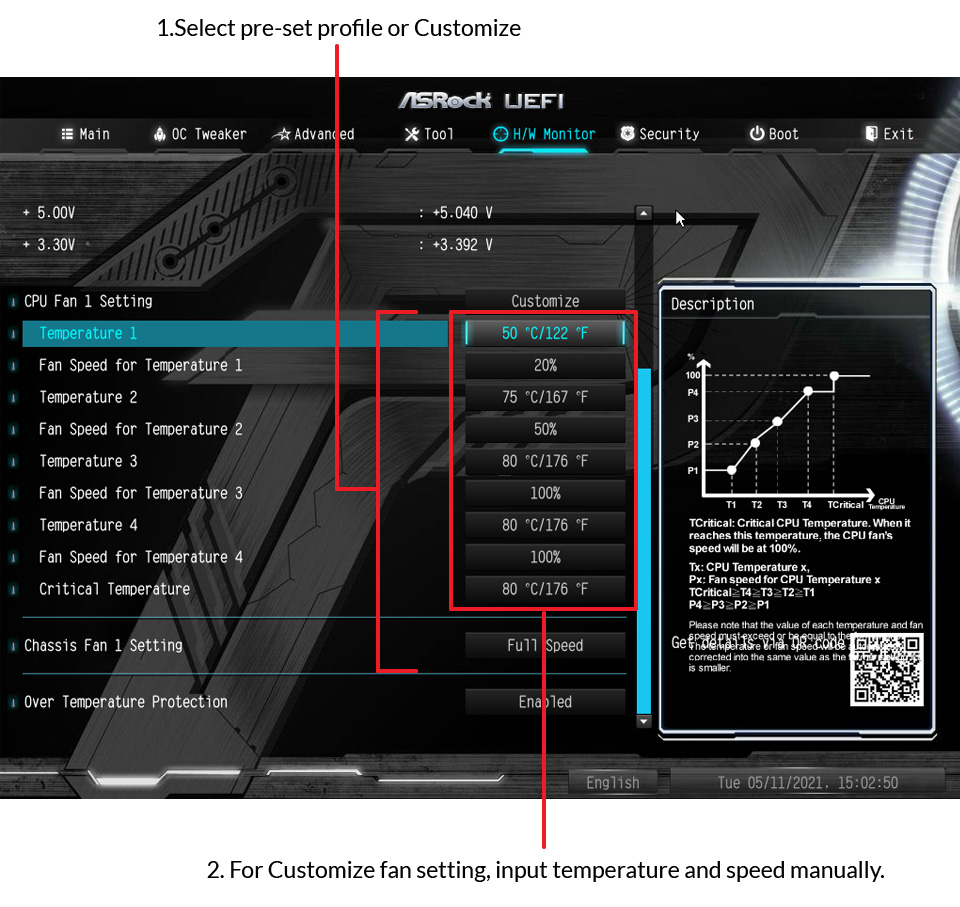
- Выберите настройку CPU1_FAN / CPU2_FAN Настройка / настройки CHA_FAN1 и т. Д. Чтобы настроить настройку вентилятора, как вы хотите.
Рекомендуемая кривая вентилятора:
Минимальная скорость до 60 ° C, первый наклон до 50% PWM @ 75 ° C, затем крутой наклон до 100% PWM @ 85 ° C

Минимальная скорость до 50 ° C, затем наклон до 100% PWM @ 75 ° C

Минимальная скорость до 40 ° C, затем наклон до 100% PWM @ 70 ° C

Для вентиляторов с функцией 0dB установите минимальную скорость до 0%, чтобы включить режим 0dB.
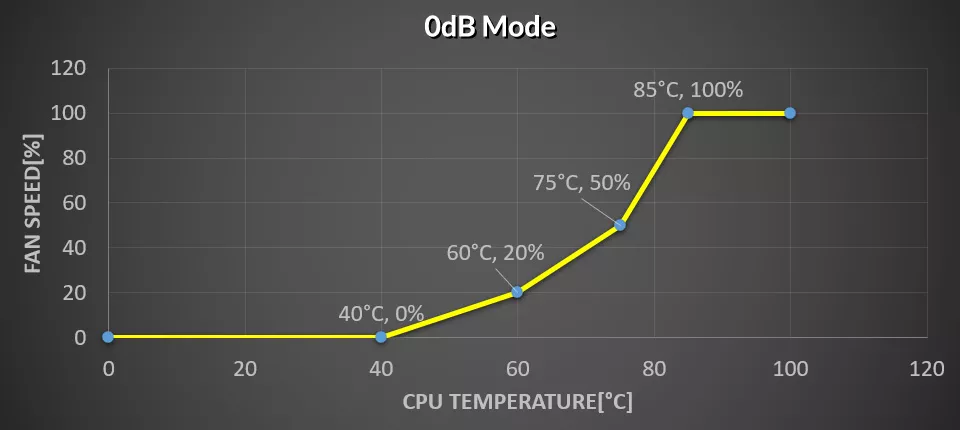
- Нажмите F10 или ESC , чтобы сохранить и перезапустить компьютер
Придавать Пожалуйста, обратитесь к руководству пользователя материнской платы, чтобы получить точные детали. Картинки в этом разделе предназначены только для справки и могут варьироваться от приобретенной вами материнской платы
Вариант 1: настройка вентилятора в BIOS
- Введите BIOS
- Выключите компьютер
- Hold Del or F2
- Нажмите кнопку POWER, чтобы войти в BIOS
Пожалуйста, обратитесь к этому видео, если вы не можете нажать F2 или DEL для ввода BIOS. Windows 10 Как ввести конфигурацию BIOS
- Нажмите F2, чтобы переключить легкий режим и расширенный режим. Выберите Easy Mode.

- Выберите Smart Fan 5
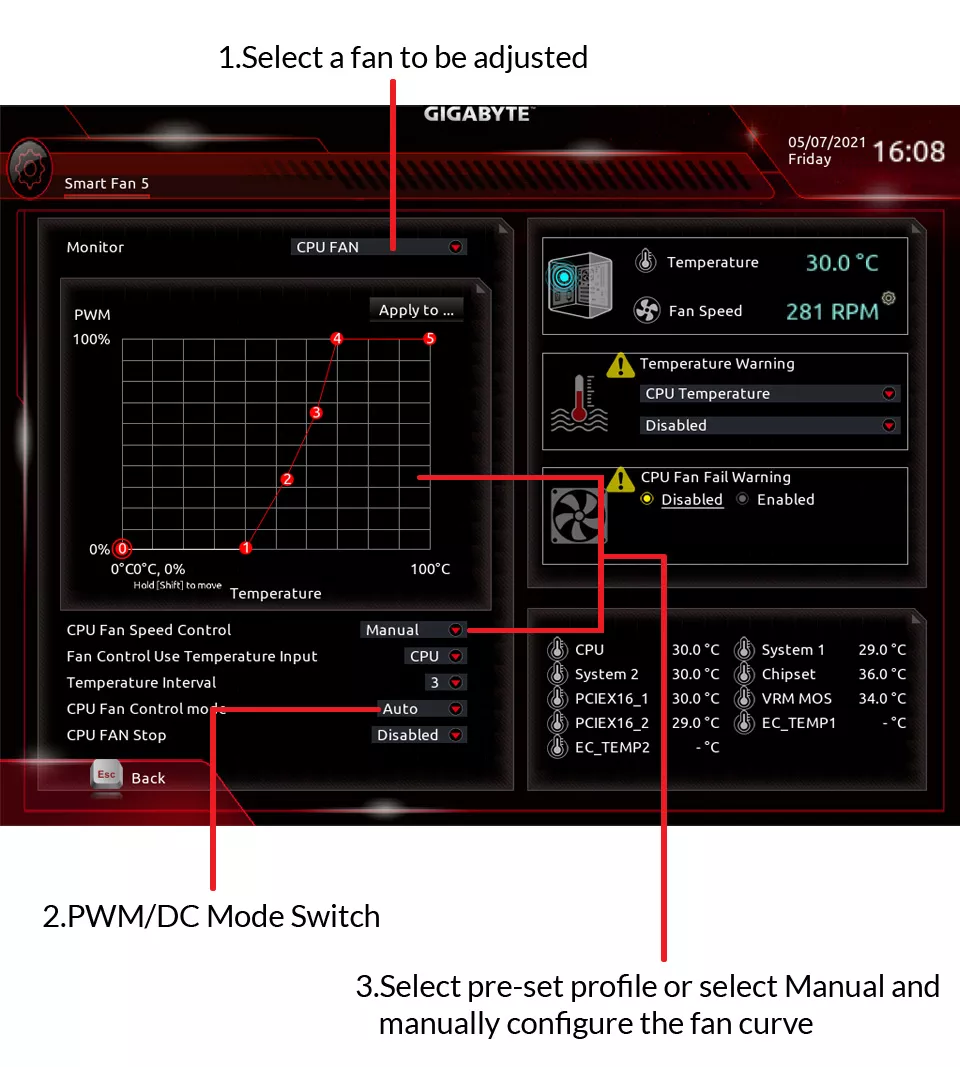
- Выбирает вентилятор, который вы хотите настроить, и отобразить линию кривой вентилятора в работе вентилятора.
- Выберите DC или PWM Control в зависимости от вашего типа вентилятора.
- Нажмите и перетащите очки пошлины, чтобы настроить скорость вентилятора.
Рекомендуемая кривая вентилятора:
Минимальная скорость до 60 ° C, первый наклон до 50% PWM @ 75 ° C, затем крутой наклон до 100% PWM @ 85 ° C

Минимальная скорость до 50 ° C, затем наклон до 100% PWM @ 75 ° C

Минимальная скорость до 40 ° C, затем наклон до 100% PWM @ 70 ° C

Для вентиляторов с функцией 0dB установите минимальную скорость до 0%, чтобы включить режим 0dB.
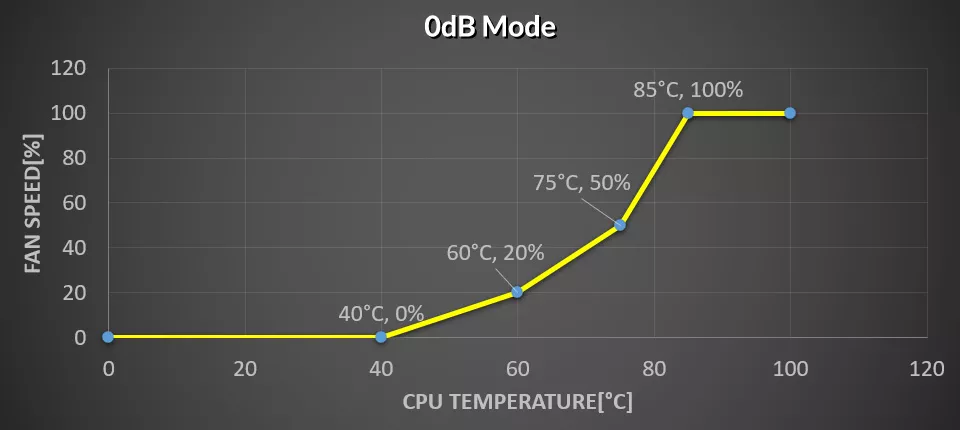
- Нажмите F10, чтобы сохранить и перезапустить компьютер.
Придавать Пожалуйста, обратитесь к руководству пользователя материнской платы, чтобы получить точные детали. Картинки в этом разделе предназначены только для справки и могут варьироваться от приобретенной вами материнской платы
Вариант 2: Настройка вентилятора в гигабайт-утилите
Пожалуйста, обратитесь к этому веб-сайту, чтобы получить последние детали Gigabyte system information viewer
Install Gigabyte Utility
Установите утилиту Gigabyte
- Перейти к вашей поддержке продукта Сайт Gigabyte материнская плата
- Выберите свою материнскую плату

- Выберите вашу версию ОС

- Загрузить и установить App Center и System Information Viewer


Вариант 2: от поддержки носителей
Найдите вашу поддержку носителя и установите утилиты Gigabyte
Установите кривую вентилятора
- Открыть приложение Центр

- Нажмите SIV и выберите Smart Fan 5 Advanced

- Выберите вентилятор, который вы хотите настроить
- Нажмите и перетащите очки пошлины, чтобы настроить скорость вентилятора.
- Нажмите «Применить»
- Введите BIOS
- Выключите компьютер
- Удерживайте кнопку del
- Нажмите кнопку POWER, чтобы войти в BIOS
Пожалуйста, обратитесь к этому видео, если вы не можете нажать F2 или DEL для ввода BIOS. Windows 10 Как ввести конфигурацию BIOS

- Нажмите ← → Чтобы выбрать расширенный вариант

- Нажмите ↑ ↓, чтобы выбрать аппаратную конфигурацию Hardware Health Configuration/ Smart FAN configuration/ CPU Q-Fan Функция (см. Руководство по материнской плате)
- Выберите вентилятор, который вы хотите настроить
- Настройте профиль вентилятора, как вы хотите
Рекомендуемая кривая вентилятора:
Минимальная скорость до 60 ° C, первый наклон до 50% PWM @ 75 ° C, затем крутой наклон до 100% PWM @ 85 ° C

Минимальная скорость до 50 ° C, затем наклон до 100% PWM @ 75 ° C

Минимальная скорость до 40 ° C, затем наклон до 100% PWM @ 70 ° C

Для вентиляторов с функцией 0dB установите минимальную скорость до 0%, чтобы включить режим 0dB.
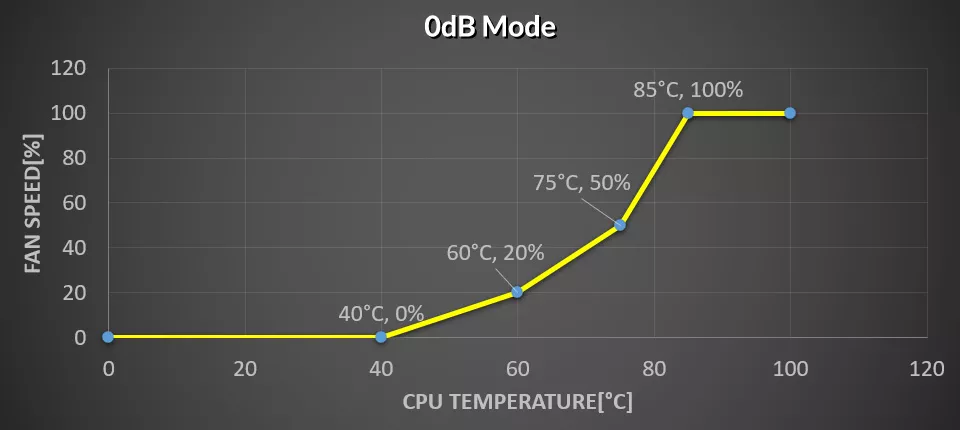
- Нажмите F10 или F4, чтобы сохранить настройки и перезапустить компьютер (см. Руководство по материнской плате)
Придавать Пожалуйста, обратитесь к руководству пользователя материнской платы, чтобы получить точные детали. Картинки в этом разделе предназначены только для справки и могут варьироваться от приобретенной вами материнской платы.

