Jak prawidłowo wykonać ustawienie pwm wentylatora.
Krok 1 Zidentyfikuj swój typ wentylatora za pomocą złącza wentylatora
3-pin fani są zazwyczaj fanami stacjonującymi, mogą jednak być sterowane napięciem, gdy płyta główna jej pozwala. Sterowanie napięciowym zazwyczaj zapewnia niższą wydajność niż kontrola PWM, minimalne prędkości nie są tak niskie jak w przypadku sterowania PWM.
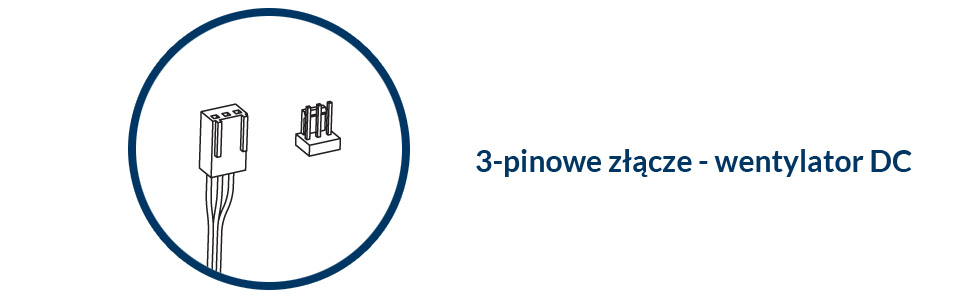
Wentylatory 4-pinowe mogą być regulowane przez PWM. Umożliwia to lepszą kontrolę wentylatora i umożliwia osiągnięcie niższej prędkości dla cichej operacji.

3-pin i 4-pin są kompatybilne z poprzeczką, ale z pewnymi ograniczeniami, jak pokazano poniżej poniżej.
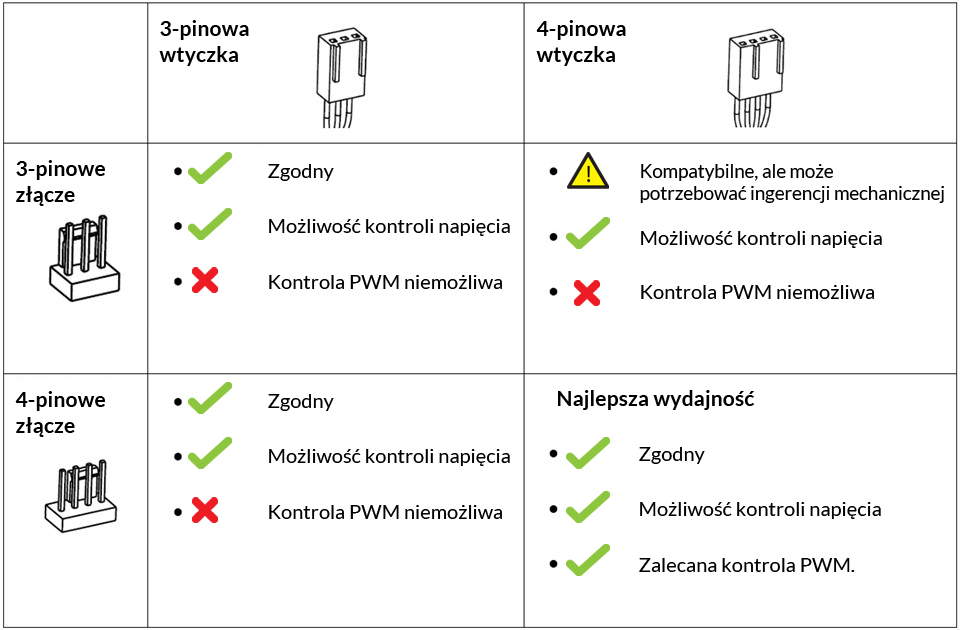
Krok 2 Włóż złącza wentylatora do płyty głównej
Podłącz różnych fanów w odpowiednim nagłówku. Taka jak, podłącz wentylator CPU do nagłówka CPU_FAN, podłącz fanów obudowy do nagłówków podwozia (SYS_FAN / Cha_fan)
Nagłówek CPU_OPT jest dla drugiego wentylatora CPU Cooler.
Nazwy nagłówków wentylatorów zostaną wydrukowane na płycie głównej. (Proszę zapoznać się z podręcznikiem płyty głównej).

Upewnij się, że kabel wentylatora jest całkowicie włożony do nagłówku.

Jeśli twoja płyta główna nie ma wystarczającej liczby nagłówków wentylatorów, spróbuj naszego kabla udostępniającego PWM lub piasty PWM lub fanów PST
Krok 3 Ustaw krzywą wentylatora.
Opcja 1: ustawienie wentylatora w BIOS
- Wpisz bios
- Wyłącz Twój komputer
- Przytrzymaj przycisk F2
- Naciśnij przycisk zasilania, aby wejść do BIOS
Wskazówki: Proszę odnieść się do tego filmu, jeśli nie możesz nacisnąć F2, aby wejść do BIOS.
Windows 10 Jak wprowadzić konfigurację BIOS
- Wybierz sterowanie Q-wentylatora naciśnij F6
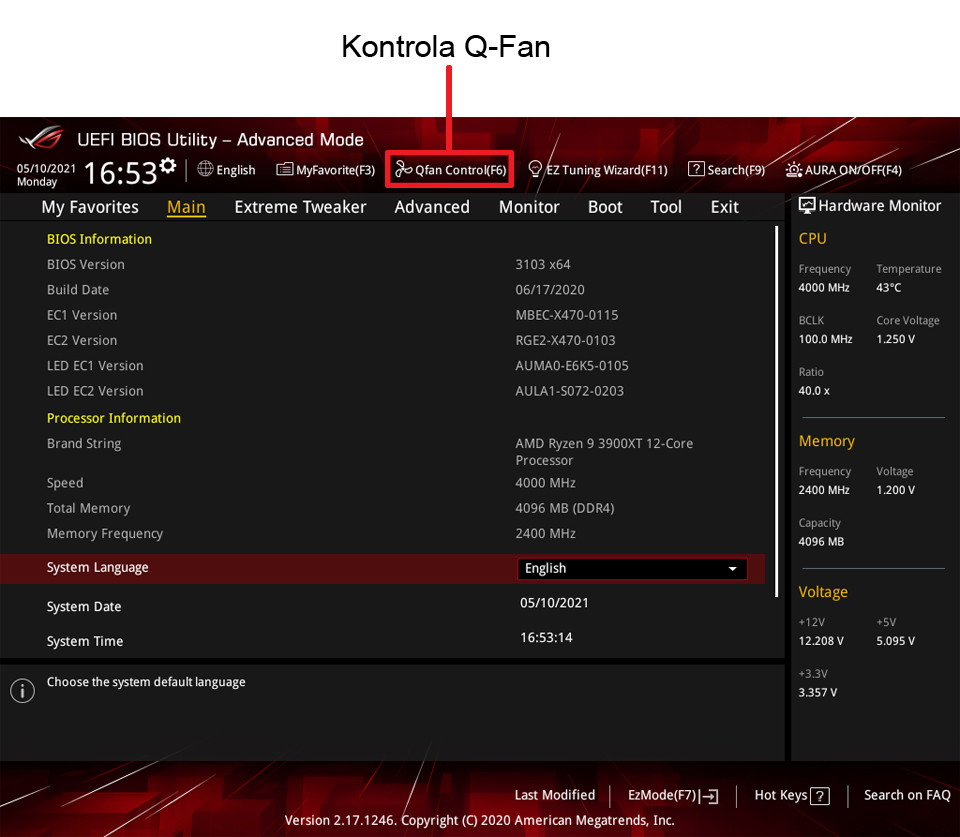
- Sterowanie Q-wentylatora umożliwia ustawienie profilu wentylatora lub ręcznie skonfigurować prędkość roboczą swoich fanów CPU i podwozias
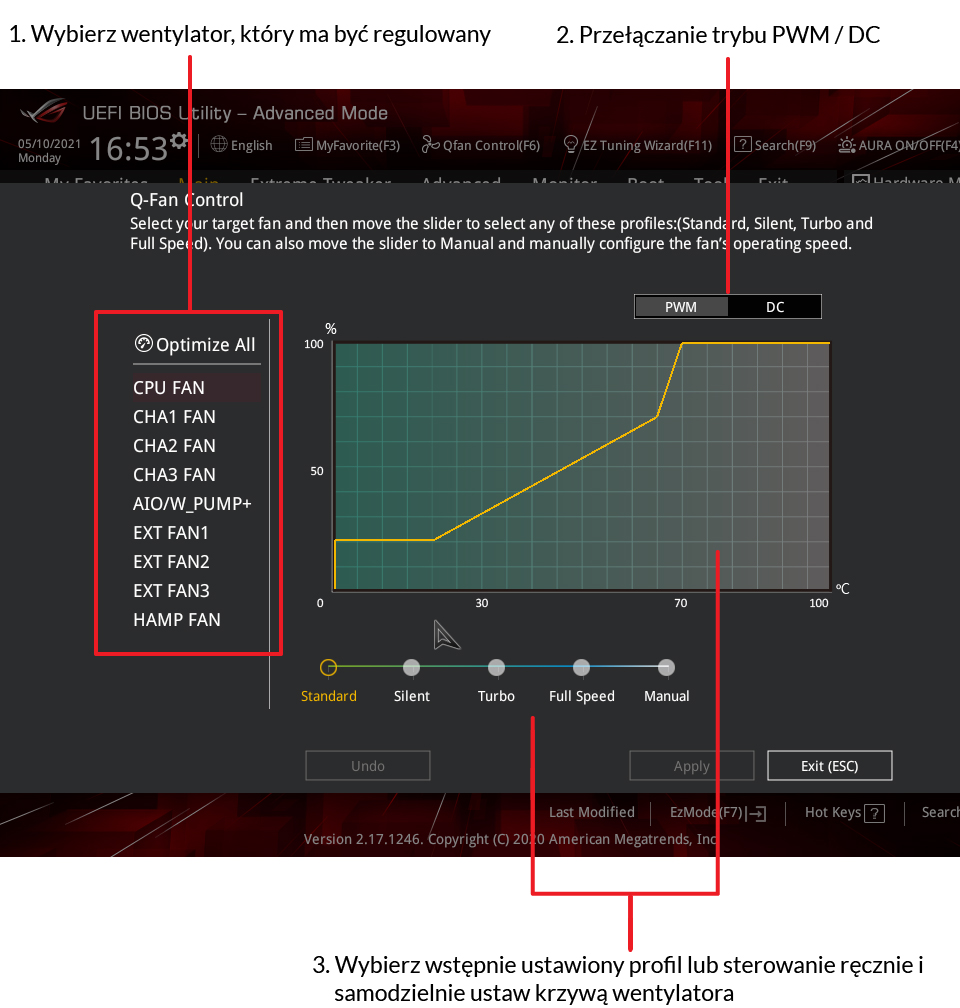
- Wybierz wentylator, który chcesz skonfigurować
- Wybierz sterowanie DC lub PWM zgodnie z typem wentylatora.
- Kliknij i przeciągnij punkty prędkości, aby dostosować prędkość roboczą wentylatora
Zalecana krzywa wentylatora:
Minimalna prędkość do 60 ° C, pierwsze nachylenie do 50% PWM @ 75 ° C, a następnie strome nachylenie do 100% PWM @ 85 ° C

Minimalna prędkość do 50 ° C, a następnie nachylenie do 100% PWM @ 75 ° C

Minimalna prędkość do 40 ° C, a następnie nachylenie do 100% PWM @ 70 ° C

W przypadku fanów z funkcją 0dB ustaw minimalną prędkość do 0%, aby włączyć tryb 0dB.

- Kliknij Zastosuj j, aby zapisać zmiany, a następnie kliknij Wyjdź (ESC)
- Naciśnij F10, aby zapisać ustawienia i uruchom ponownie komputer
Ps. Proszę zapoznać się z podręcznikiem użytkownika płyty głównej, aby uzyskać dokładne szczegóły. Zdjęcia w tej sekcji są przeznaczone wyłącznie do odniesienia i mogą się różnić w przypadku zakupionego płyty głównej
Opcja 2: Ustaw krzywą wentylatora przez Asus fan Xpert
Proszę odnieść się do tej strony, aby uzyskać najnowsze informacje FAN Xpert 4 - Wprowadzenie
Ps. Obsługa oprogramowania może się różnić w zależności od płyty głównej, którą masz.
Jak zainstalować
Opcja 1: Z witryny ASUS
- Przejdź do swojej strony internetowej pomocy technicznej ASUS płyta główna
- Kliknij Obsługa

- Kliknij sterownik i narzędzia

- Wybierz wersję systemu operacyjnego

- Znajdź Asus Ai Suite

- Ściągnij i zainstaluj
Opcja 2: Z nośnika z oprogramowaniem
Znajdź swój nośnik z oprogramowaniem i zainstaluj narzędzia ASUS
Ustaw krzywą wentylatora
Ustaw swój wentylator zgodnie z poniższym linkiem
Fan Xpert 4 - Wprowadzenie
Opcja 1: ustawienie wentylatora w BIOS
- Wpisz bios
- Wyłącz Twój komputer
- Trzymaj del lub f2
- Naciśnij przycisk zasilania, aby wejść do BIOS
Proszę odnieść się do tego filmu, jeśli nie możesz nacisnąć F2 lub DEL , aby wejść do BIOS. Windows 10 Jak wprowadzić konfigurację BIOS

- Wybierz monitor sprzętowy.
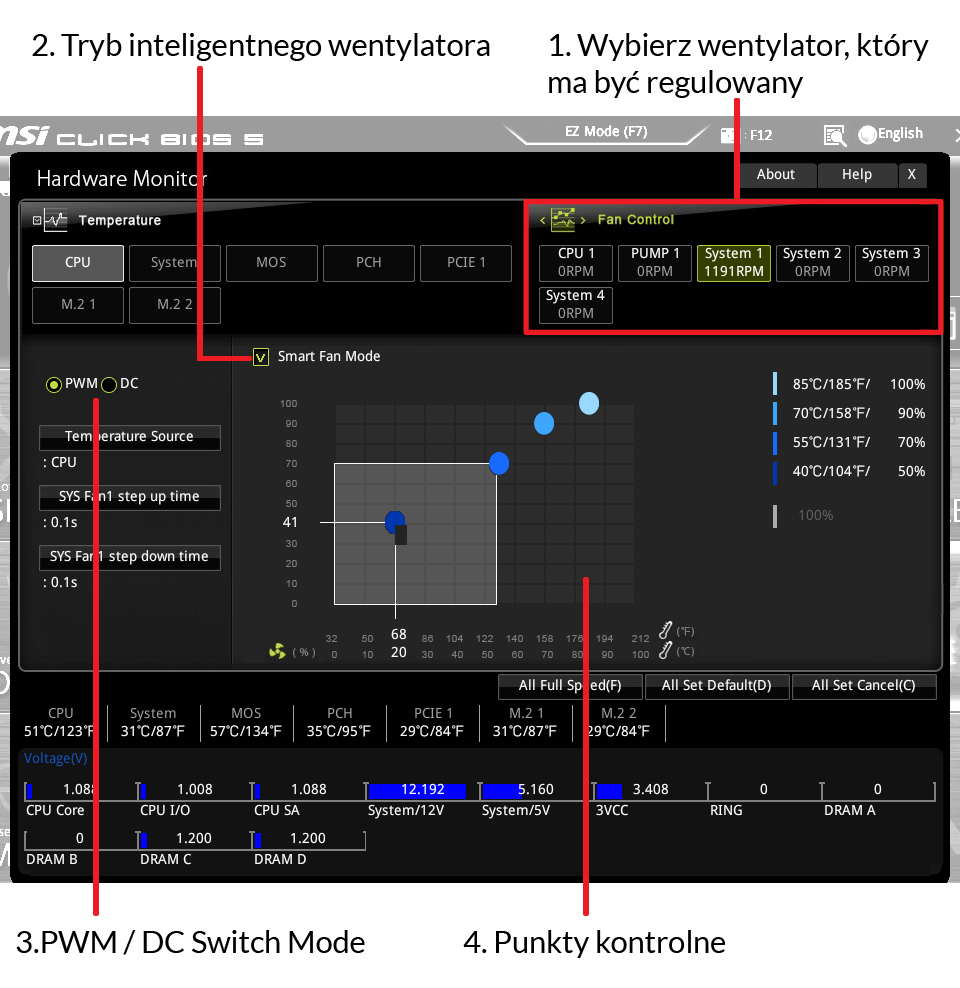
- Wybiera wentylator, który chcesz dostosować i wyświetlić linię krzywej wentylatora w systemie obsługi wentylatora.
- Wybierz sterowanie DC lub PWM zgodnie z typem wentylatora.
- Kliknij i przeciągnij punkty obowiązujące, aby dostosować prędkość wentylatora.
Zalecana krzywa wentylatora:
Minimalna prędkość do 60 ° C, pierwsze nachylenie do 50% PWM @ 75 ° C, a następnie strome nachylenie do 100% PWM @ 85 ° C

Minimalna prędkość do 50 ° C, a następnie nachylenie do 100% PWM @ 75 ° C

Minimalna prędkość do 40 ° C, a następnie nachylenie do 100% PWM @ 70 ° C

W przypadku fanów z funkcją 0dB ustaw minimalną prędkość do 0%, aby włączyć tryb 0dB.

- Naciśnij F10, aby zapisać i uruchom ponownie komputer.
Ps. Proszę zapoznać się z podręcznikiem użytkownika płyty głównej, aby uzyskać dokładne szczegóły. Zdjęcia w tej sekcji są przeznaczone wyłącznie do odniesienia i mogą się różnić w przypadku zakupionego płyty głównej
Opcja 2: Ustawienie wentylatora w MSI Utility
Proszę odnieść się do tej strony, aby uzyskać najnowsze informacje MSI Utility manual.
- Wpisz bios
- Wyłącz Twój komputer
- Trzymaj del lub f2
- Naciśnij przycisk zasilania, aby wejść do BIOS
Proszę odnieść się do tego filmu, jeśli nie możesz nacisnąć F2 lub DEL , aby wejść do BIOS.
Windows 10 Jak wprowadzić konfigurację BIOS
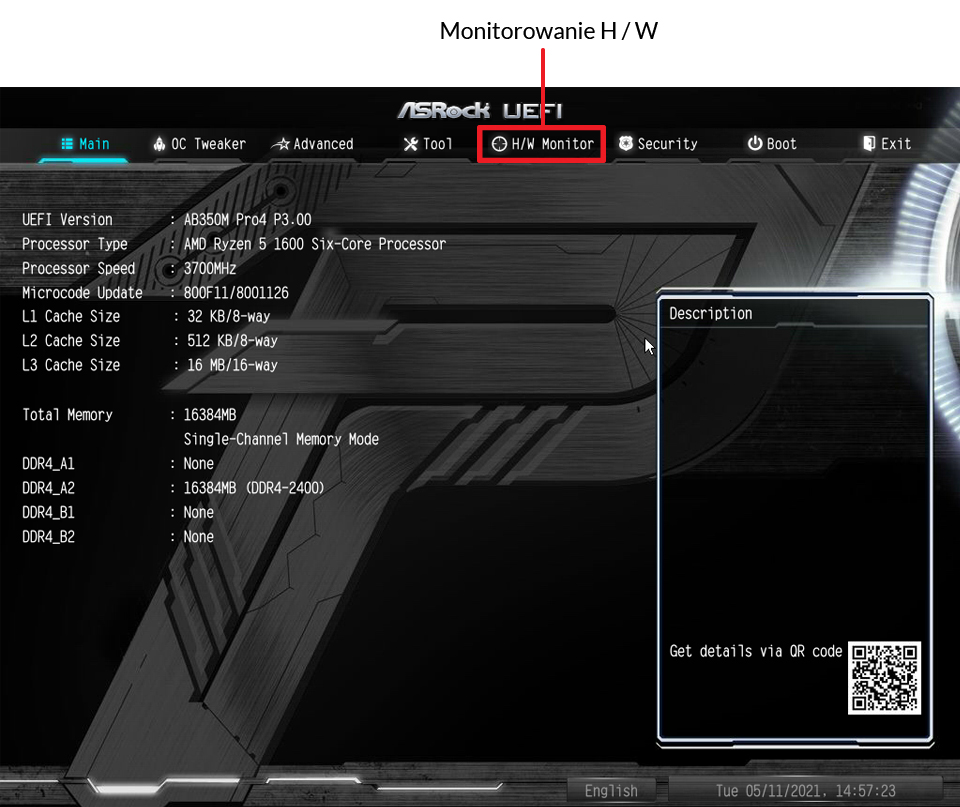
- Wybierz monitor H / W
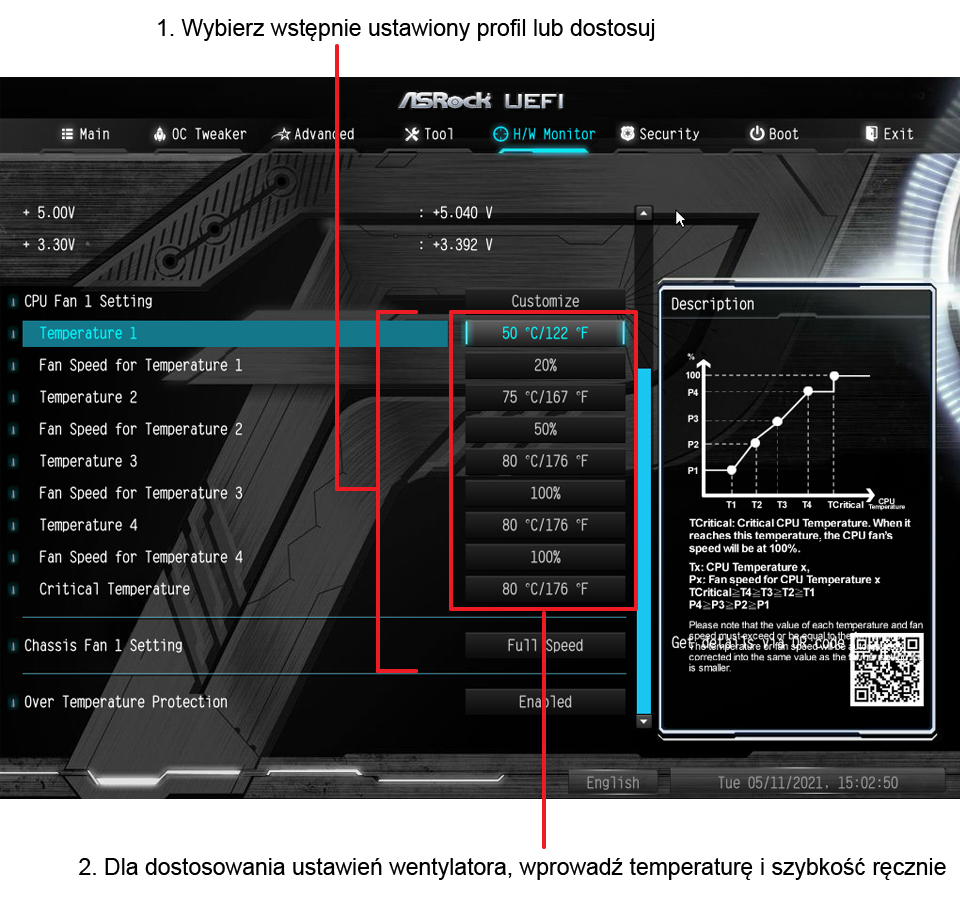
- Wybierz Ustawienie CPU1_FAN / CPU2_FAN Ustawienie / Cha_fan1 ustawienie itp., Aby skonfigurować ustawienie wentylatora, jak chcesz.
Zalecana krzywa wentylatora:
Minimalna prędkość do 60 ° C, pierwsze nachylenie do 50% PWM @ 75 ° C, a następnie strome nachylenie do 100% PWM @ 85 ° C

Minimalna prędkość do 50 ° C, a następnie nachylenie do 100% PWM @ 75 ° C

Minimalna prędkość do 40 ° C, a następnie nachylenie do 100% PWM @ 70 ° C

W przypadku fanów z funkcją 0dB ustaw minimalną prędkość do 0%, aby włączyć tryb 0dB.

- Naciśnij klawisz F10 lub Esc , aby zapisać i uruchomić komputer
Ps. Proszę zapoznać się z podręcznikiem użytkownika płyty głównej, aby uzyskać dokładne szczegóły. Zdjęcia w tej sekcji są przeznaczone wyłącznie do odniesienia i mogą się różnić w przypadku zakupionego płyty głównej
Opcja 1: ustawienie wentylatora w BIOS
- Wpisz bios
- Wyłącz Twój komputer
- Trzymaj del lub f2
- Naciśnij przycisk zasilania, aby wejść do BIOS
Proszę odnieść się do tego filmu, jeśli nie możesz nacisnąć F2 lub DEL , aby wejść do BIOS.
Windows 10 Jak wprowadzić konfigurację BIOS
- Press F2 to switch between Easy mode and Advanced mode. Select Easy mode.

- Wybierz Smart Fan 5
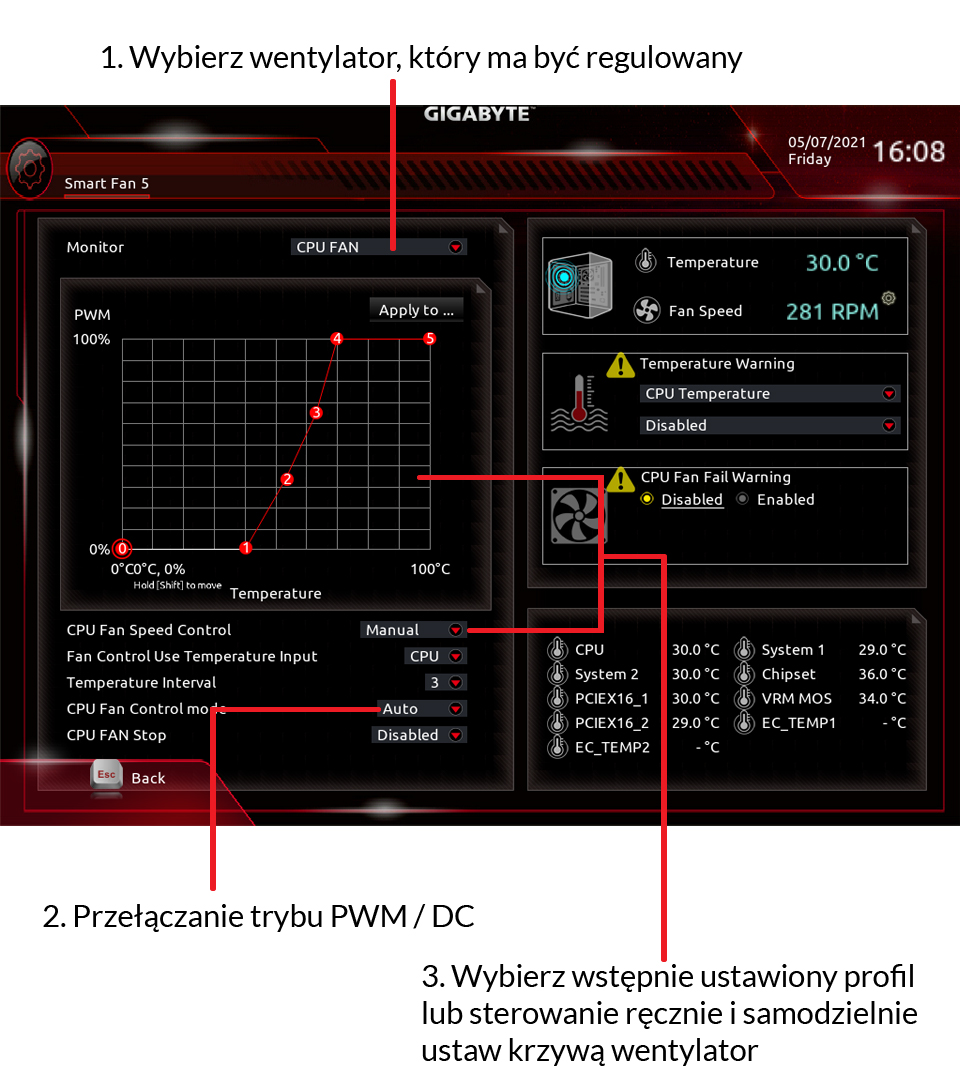
- Wybiera wentylator, który chcesz dostosować i wyświetlić linię krzywej wentylatora w systemie obsługi wentylatora.
- Wybierz sterowanie DC lub PWM zgodnie z typem wentylatora.
- Kliknij i przeciągnij punkty obowiązujące, aby dostosować prędkość wentylatora.
Zalecana krzywa wentylatora:
Minimalna prędkość do 60 ° C, pierwsze nachylenie do 50% PWM @ 75 ° C, a następnie strome nachylenie do 100% PWM @ 85 ° C

Minimalna prędkość do 50 ° C, a następnie nachylenie do 100% PWM @ 75 ° C

Minimalna prędkość do 40 ° C, a następnie nachylenie do 100% PWM @ 70 ° C

W przypadku fanów z funkcją 0dB ustaw minimalną prędkość do 0%, aby włączyć tryb 0dB.

- Naciśnij F10, aby zapisać i uruchom ponownie komputer.
Ps. Proszę zapoznać się z podręcznikiem użytkownika płyty głównej, aby uzyskać dokładne szczegóły. Zdjęcia w tej sekcji są przeznaczone wyłącznie do odniesienia i mogą się różnić w przypadku zakupionego płyty głównej
Opcja 2: Ustawienie wentylatora w narzędziu Gigabyte
Proszę odnieść się do tej witryny, aby uzyskać najnowsze szczegóły przeglądarki informacji o systemie GIGABYTE
Zainstaluj Narzędzia Gigabyte
Opcja 1: Z witryny Gigabyte
- Przejdź do Twojej strony internetowej Płyta główna Gigabyte
- Wybierz płytę główną

- Wybierz wersję systemu operacyjnego

- Pobierz i zainstaluj Centrum aplikacji i Podgląd informacji o systemie


Opcja 2: Z nośnika z oprogramowaniem
Znajdź swój nośnik z oprogramowaniem i zainstaluj Narzędzia Gigabyte
Ustaw krzywą wentylatora
- Otwórz Centrum aplikacji

- Kliknij SIV i wybierz Smart Fan 5 Zaawansowane
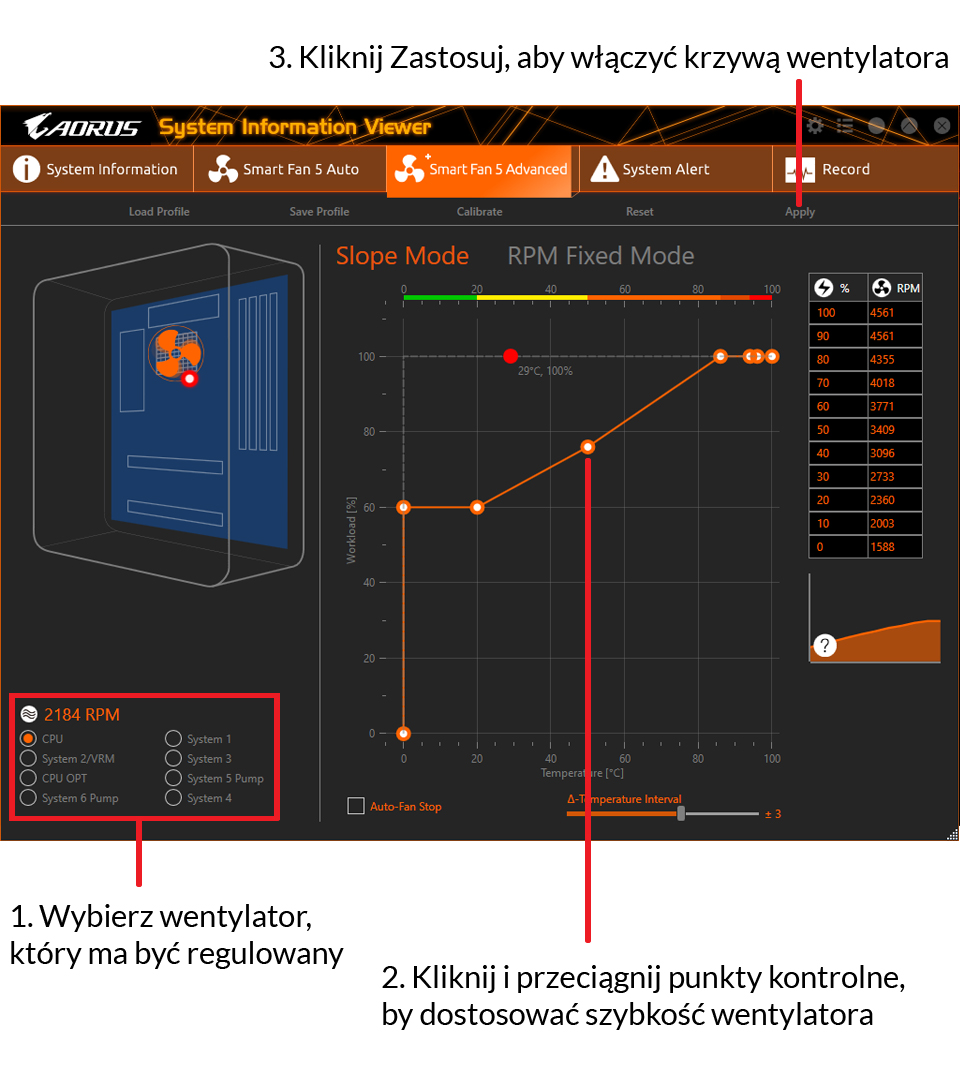
- Wybierz wentylator, który chcesz skonfigurować
- Kliknij i przeciągnij punkty kontrolne, by dostosować szybkość wentylatora
- Kliknij "Zastosuj"
- Wpisz bios
- Wyłącz Twój komputer
- Przycisk HOLD DEL
- Naciśnij przycisk zasilania, aby wejść do BIOS
Proszę odnieść się do tego filmu, jeśli nie możesz nacisnąć del, aby wejść do BIOS.
Windows 10 Jak wprowadzić konfigurację BIOSn

- Naciśnij ← →, aby wybrać opcję Zaawansowana

- Naciśnij ↑ ↓, aby wybrać sprzętową konfigurację zdrowia / konfiguracja Smart Fan Configuration / CPU Q-wanika (patrz podręcznik płyty głównej)
- Wybierz wentylator, który chcesz skonfigurować
- Skonfiguruj profil swojego wentylatora, jak chcesz
Zalecana krzywa wentylatora:
Minimalna prędkość do 60 ° C, pierwsze nachylenie do 50% PWM @ 75 ° C, a następnie strome nachylenie do 100% PWM @ 85 ° C

Minimalna prędkość do 50 ° C, a następnie nachylenie do 100% PWM @ 75 ° C

Minimalna prędkość do 40 ° C, a następnie nachylenie do 100% PWM @ 70 ° C

W przypadku fanów z funkcją 0dB ustaw minimalną prędkość do 0%, aby włączyć tryb 0dB.

- Naciśnij F10 lub F4 , aby zapisać ustawienia i uruchom ponownie komputer (patrz podręcznik płyty głównej)
Ps. Proszę zapoznać się z podręcznikiem użytkownika płyty głównej, aby uzyskać dokładne szczegóły. Zdjęcia w tej sekcji są przeznaczone wyłącznie do odniesienia i mogą się różnić w przypadku zakupionego płyty głównej

