Comment faire correctement votre réglage de ventilateur PWM.
Étape 1 Identifiez votre type de ventilateur grâce au connecteur
Les ventilateurs à 3 broches sont généralement des ventilateurs à vitesse fixe, ils peuvent toutefois être contrôlés par tension lorsque la carte mère le permet. La commande de tension fournit généralement une efficacité plus faible que la commande PWM, les vitesses minimales ne sont pas aussi faibles qu'avec le contrôle PWM.

Les ventilateurs avec connecteur 4 broches peuvent être régulés par PWM. Cela permet un contrôle plus fin du ventilateur et permet d'atteindre une vitesse inférieure pour un fonctionnement silencieux.

3 broches et 4 broches sont compatibles entre eux, mais certaines limitations illustrées dans la table ci-dessous.

Étape 2 Insérez les connecteurs de ventilateur en carte mères
Branchez les différents ventilateurs dans le réceptacle correspondant. Tels que, branchez le ventilateur CPU sur le réceptacle CPU_FAN, branchez les ventilateurs de boîtier sur les réceptacles associés (SYS_FAN / CHA_FAN)
Le réceptacle CPU_OPT est pour le deuxième ventilateur de votre refroidisseur CPU.
Les noms des réceptacles de ventilateurs seront imprimés sur la carte mère. (Veuillez vous reporter au manuel de votre carte mère).

Assurez-vous que le câble du ventilateur est complètement inséré dans le réceptacle.

Si votre carte mère n'a pas assez de réceptacles de ventilateurs, essayez notre câble de partage de PWM ou notre concentrateur de ventilateurs PWM ou des ventilateurs avec PST
Étape 3 Définissez la courbe du ventilateur.
Option 1: Réglage du ventilateur dans le BIOS
- Entrez dans le BIOS
- Éteignez votre ordinateur
- Maintenir le bouton F2
- Appuyez sur le bouton d'alimentation pour entrer dans le BIOS
Veuillez vous référer à cette vidéo si vous ne pouvez pas appuyer sur F2 pour entrer dans le BIOS.
Windows 10 Comment saisir la configuration du BIOS
- Select Q-Fan control or press F6
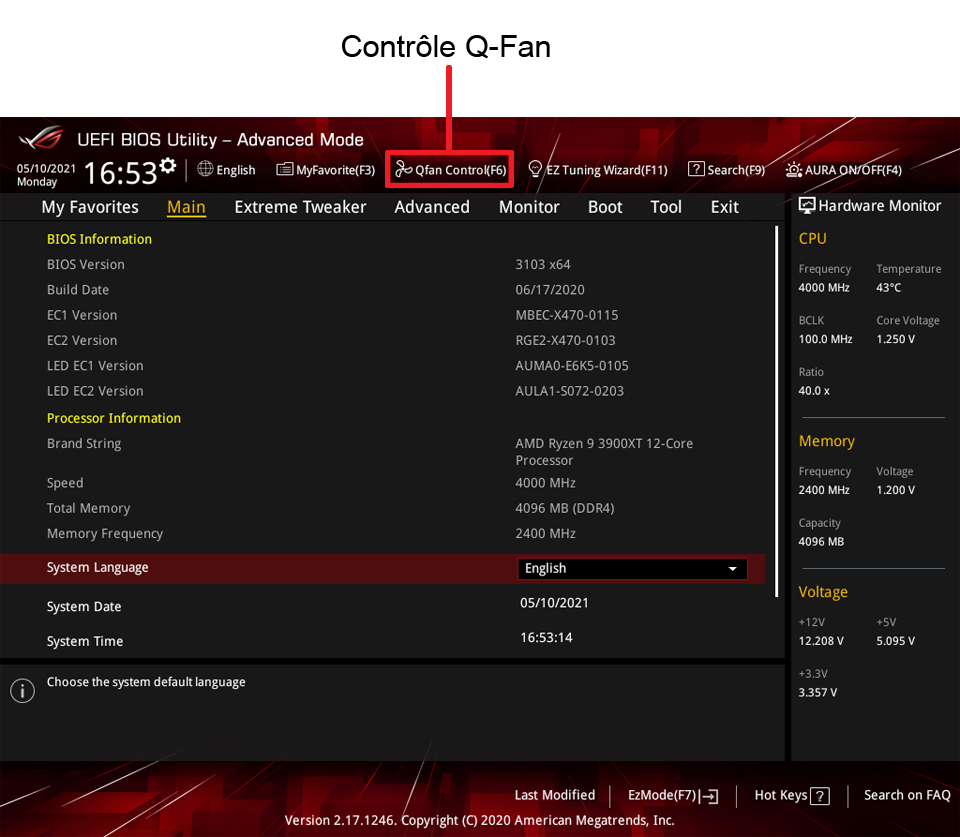
- TLa commande Q-FAN vous permet de définir un profil de ventilateur ou de configurer manuellement la vitesse de fonctionnement de vos ventilateurs de CPU et de châssis.
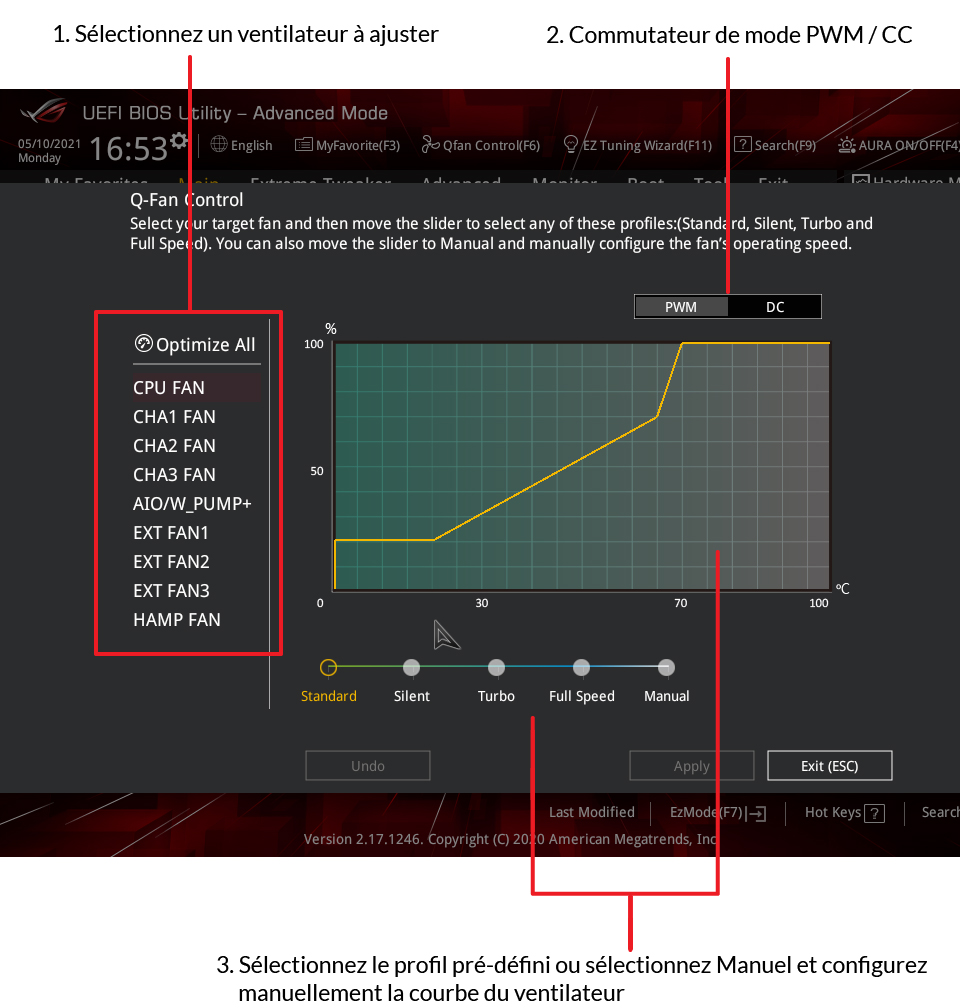
- Sélectionnez le ventilateur que vous souhaitez configurer
- Sélectionnez DC ou PWM Control en fonction de votre type de ventilateur.
- Cliquez et faites glisser les points de vitesse pour régler la vitesse de fonctionnement du ventilateur.
Courbe de ventilateur recommandée:
Vitesse minimale à 60 ° C, première pente à 50% pwm @ 75 ° C, puis pente raide à 100% pwm @ 85 ° C
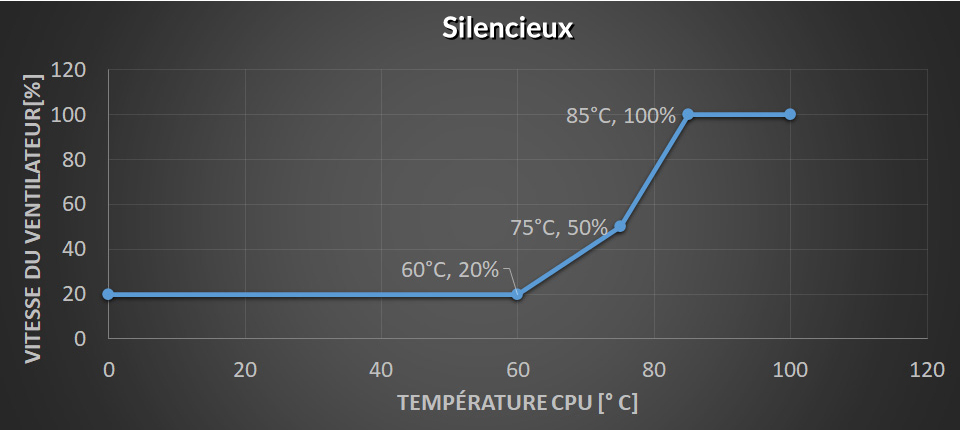
vitesse minimale à 50 ° C, puis pente à 100% pwm @ 75 ° C
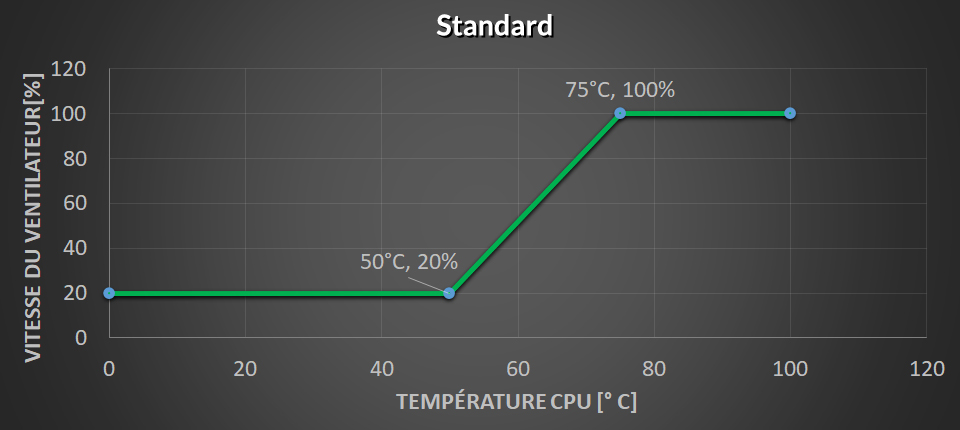
vitesse minimale à 40 ° C, puis pente à 100% pwm @ 70 ° C
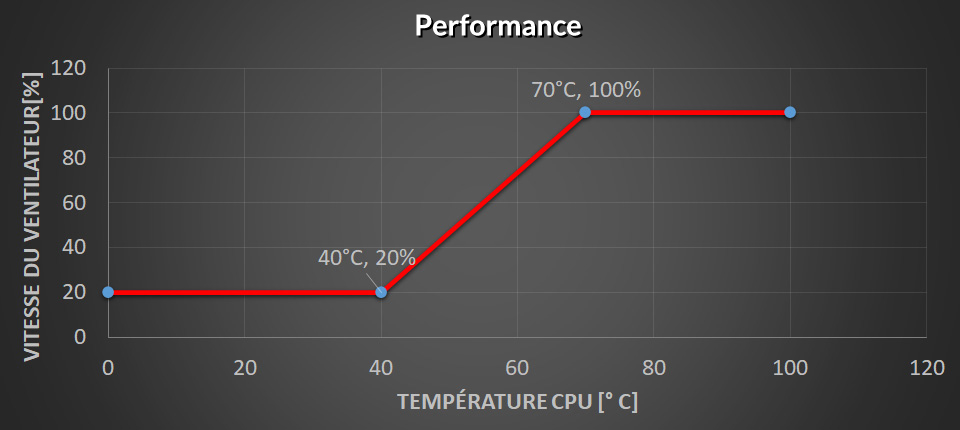
Pour les ventilateurs avec fonction 0dB, définissez la vitesse minimale sur 0% pour activer le mode 0dB.
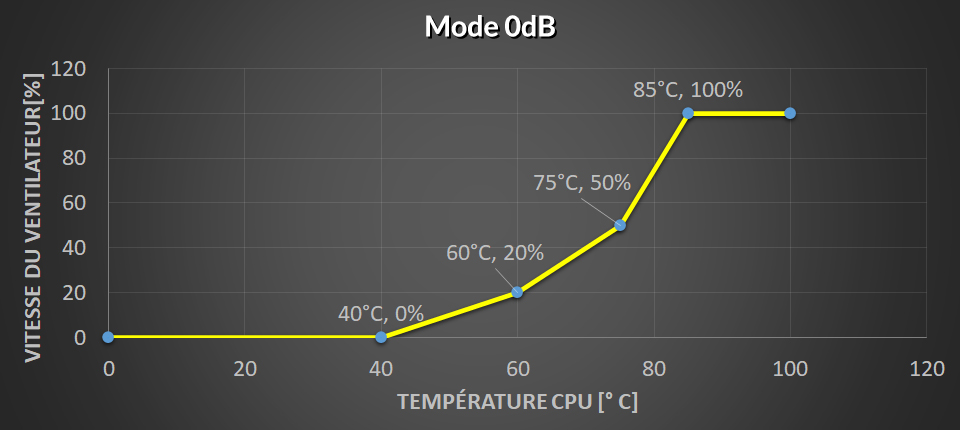
- Cliquez sur Appliquer pour enregistrer les modifications, puis cliquez sur Quitter (ESC)
- Appuyez sur F10 pour enregistrer les paramètres et redémarrez votre PC.
Ps. Veuillez vous reporter au Guide utilisateur de votre carte mère pour obtenir les détails précis. Les images de cette section sont à titre de référence seulement et peuvent varier de la carte mère que vous avez achetée
Option 2: Réglez la courbe de ventilateur par ASUS FAN XPERT
Veuillez vous reporter à ce site Web pour obtenir les derniers détails Fan Xpert 4 - Introduction
Ps. Le support logiciel peut varier de la carte mère que vous avez.
Comment installer:
Option 1: du site Web Asus
- Allez sur votre site Web de support de produit ASUS motherboard
- Cliquez sur Support

- Cliquez sur pilote et outils

- Sélectionnez votre version du système d'exploitation

- Trouvez Asus AI Suite

- Téléchargez et installez
Option 2: du support numérique inclus
Trouvez votre support numérique inclus et installez les utilitaires ASUS
Mettre en place la courbe du ventilateur
Définissez votre ventilateur en fonction du lien ci-dessous
Fan Xpert 4 - Introduction
Option 1: Réglage du ventilateur dans le BIOS
- Entrez le BIOS
- Éteignez votre ordinateur
- Maintenir Suppr ou F2
- Appuyez sur le bouton d'alimentation pour entrer dans le BIOS
Veuillez vous référer à cette vidéo si vous ne pouvez pas appuyer sur F2 ou Del pour entrer dans le BIOS. Windows 10 Comment saisir la configuration du BIOS

- Select Hardware Monitor
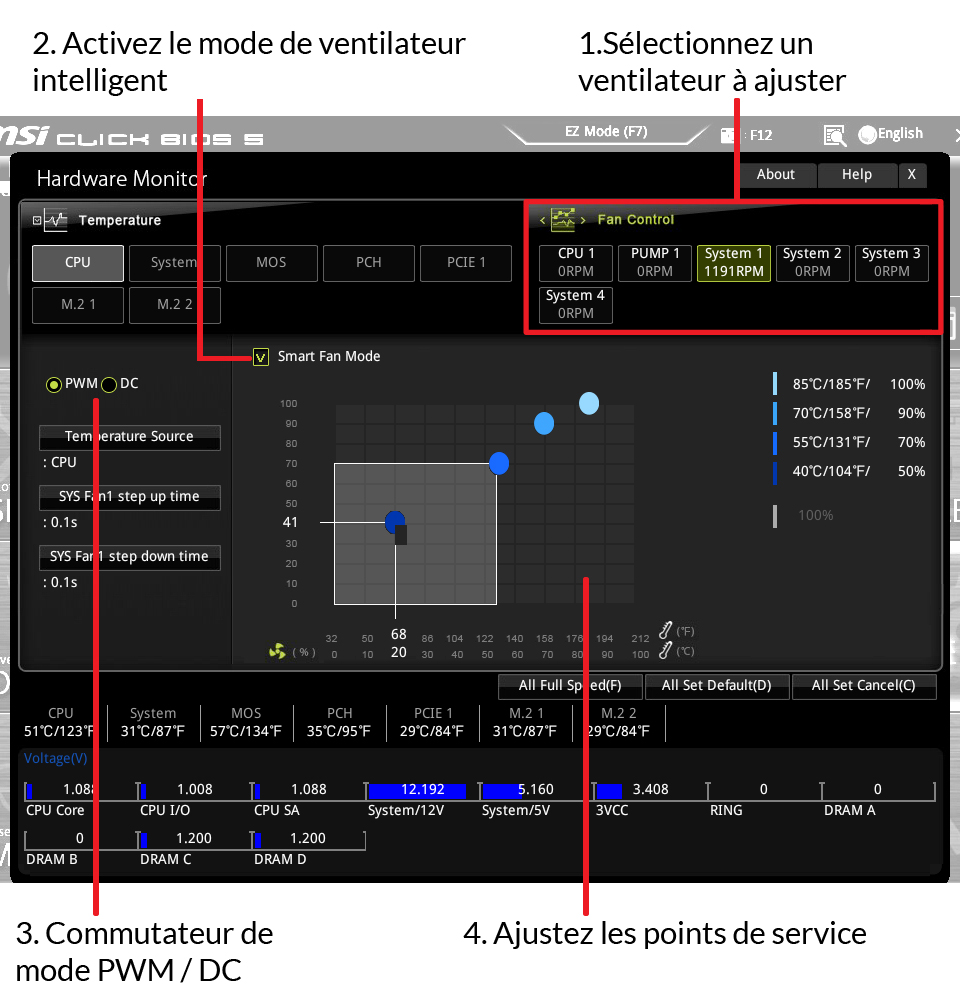
- Sélectionnez le ventilateur que vous souhaitez ajuster et afficher la ligne de courbe des fonctionnement du ventilateur dans les fenêtres de réglage du ventilateur.
- Sélectionnez DC ou PWM Control en fonction de votre type de ventilateur.
- Cliquez et faites glisser les points de service pour régler la vitesse du ventilateur.
Courbe de ventilateur recommandée:
Vitesse minimale à 60 ° C, première pente à 50% pwm @ 75 ° C, puis pente raide à 100% pwm @ 85 ° C
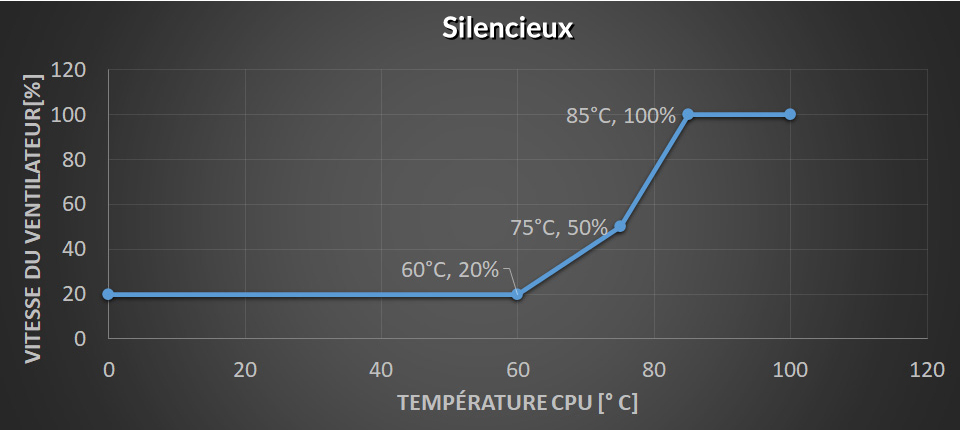
vitesse minimale à 50 ° C, puis pente à 100% pwm @ 75 ° C
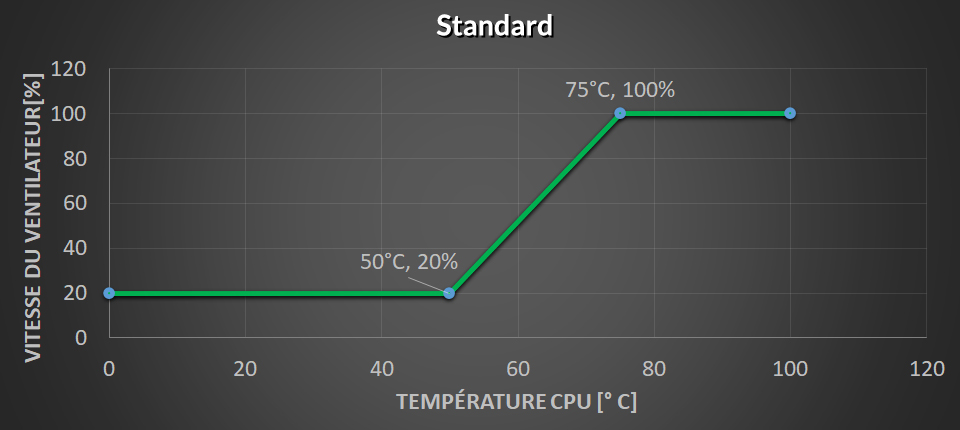
vitesse minimale à 40 ° C, puis pente à 100% pwm @ 70 ° C
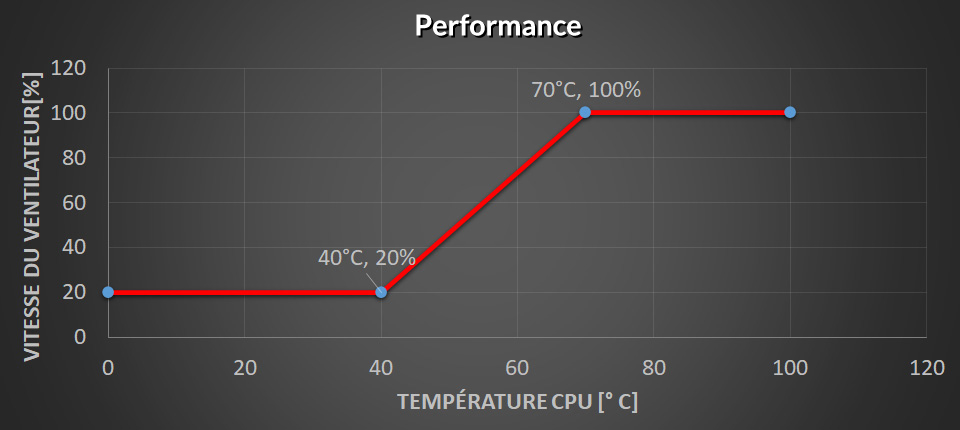
Pour les ventilateurs avec fonction 0dB, définissez la vitesse minimale sur 0% pour activer le mode 0dB.
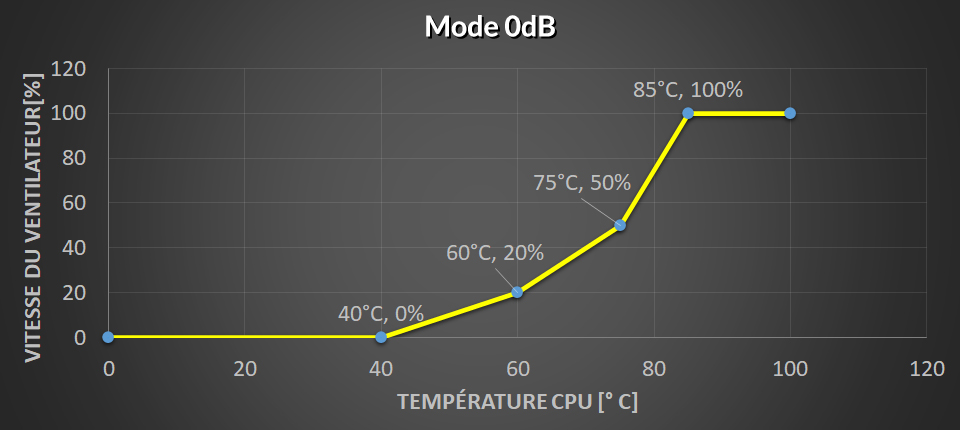
- Appuyez sur F10 pour enregistrer et redémarrer votre PC..
Ps. Veuillez vous reporter au Guide utilisateur de votre carte mère pour obtenir les détails précis. Les images de cette section sont à titre de référence seulement et peuvent varier de la carte mère que vous avez achetée
Option 2: Réglage du ventilateur dans l'utilitaire MSI
Veuillez vous reporter à ce site Web pour obtenir les derniers détails MSI Utility Manuel.
- Entrez dans le BIOS
- Éteignez votre ordinateur
- Tenir del ou f2
- Appuyez sur le bouton d'alimentation pour entrer dans le BIOS
Veuillez vous référer à cette vidéo si vous ne pouvez pas appuyer sur F2 ou Del pour entrer dans le BIOS.
Windows 10 Comment saisir la configuration du BIOS
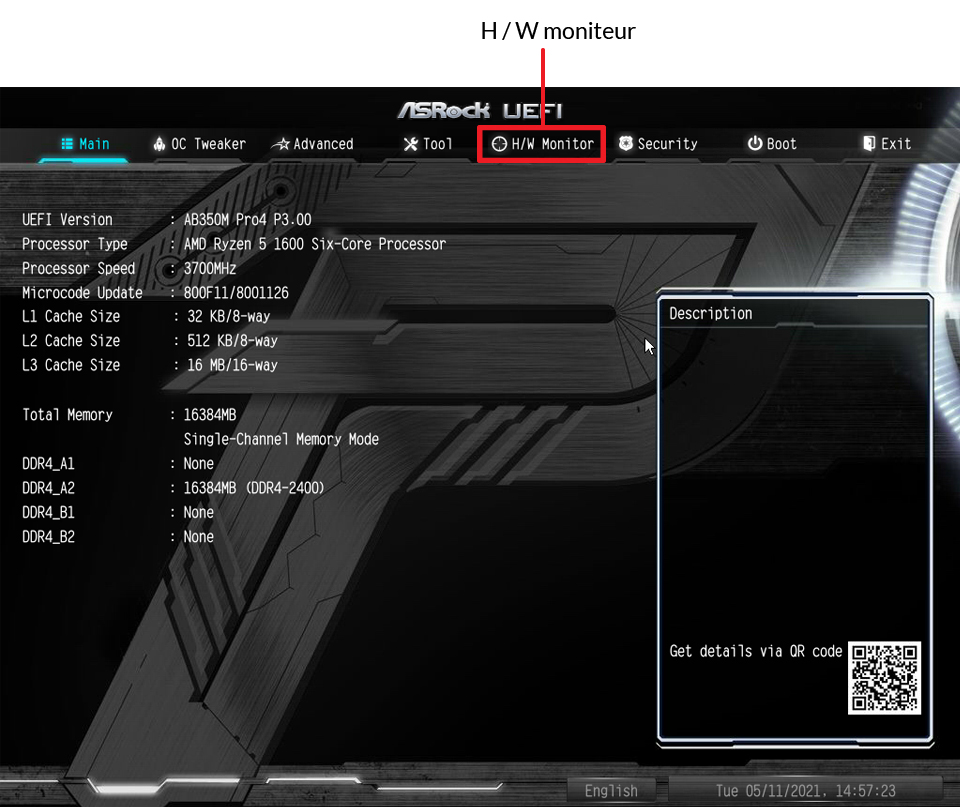
- Sélectionnez le moniteur H / W
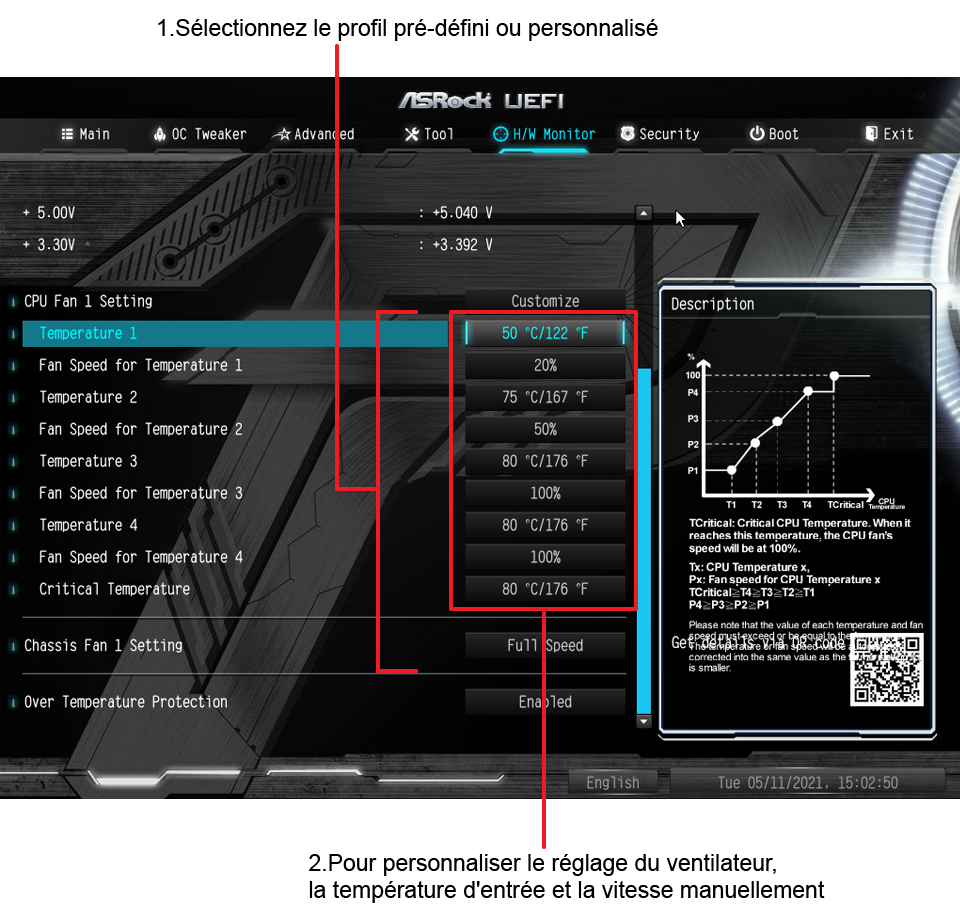
- Sélectionnez CPU1_FAN Réglage / CPU2_FAN Réglage / CHA_FAN1 Réglage, etc. Pour configurer le réglage du ventilateur que vous le souhaitez.
Courbe de ventilateur recommandée:
Vitesse minimale à 60 ° C, première pente à 50% pwm @ 75 ° C, puis pente raide à 100% pwm @ 85 ° C
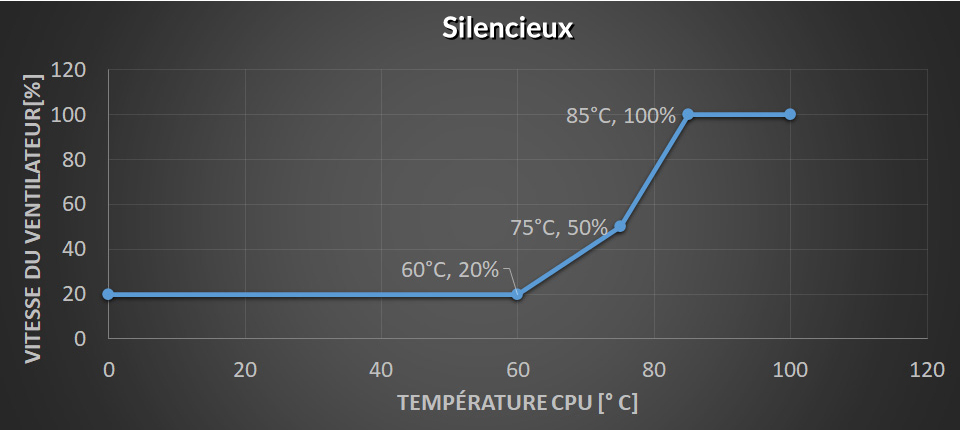
vitesse minimale à 50 ° C, puis pente à 100% pwm @ 75 ° C
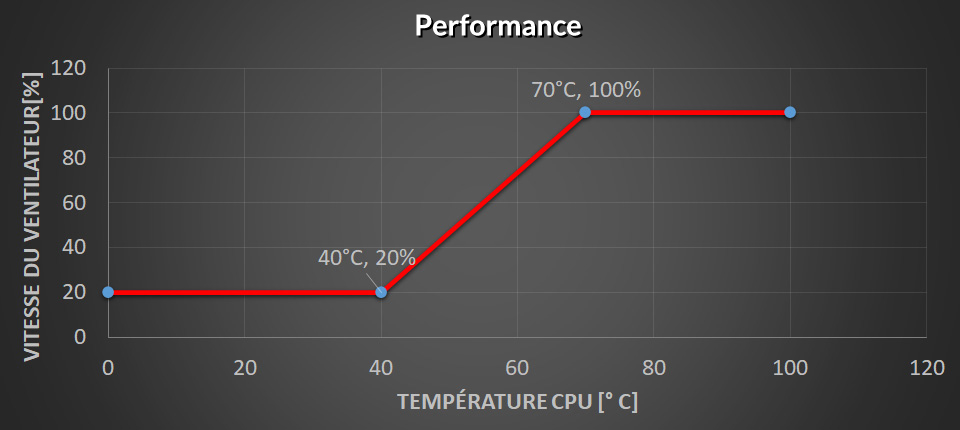
vitesse minimale à 40 ° C, puis pente à 100% pwm @ 70 ° C
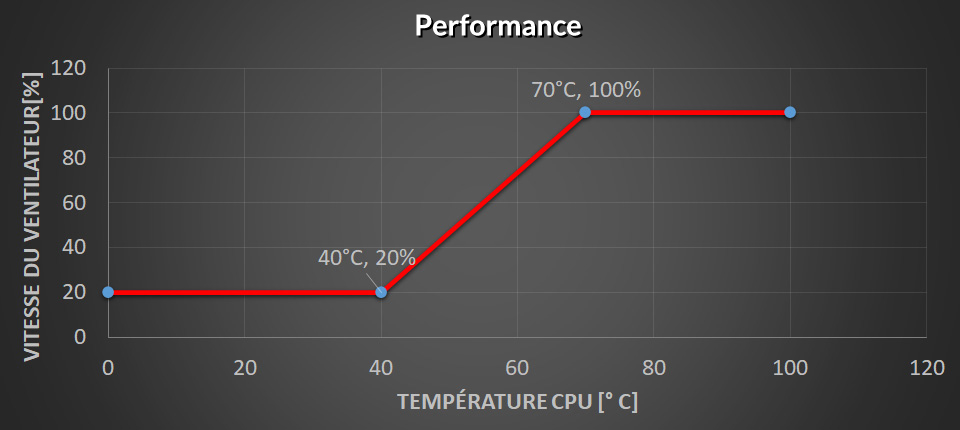
Pour les ventilateurs avec fonction 0dB, définissez la vitesse minimale sur 0% pour activer le mode 0dB.
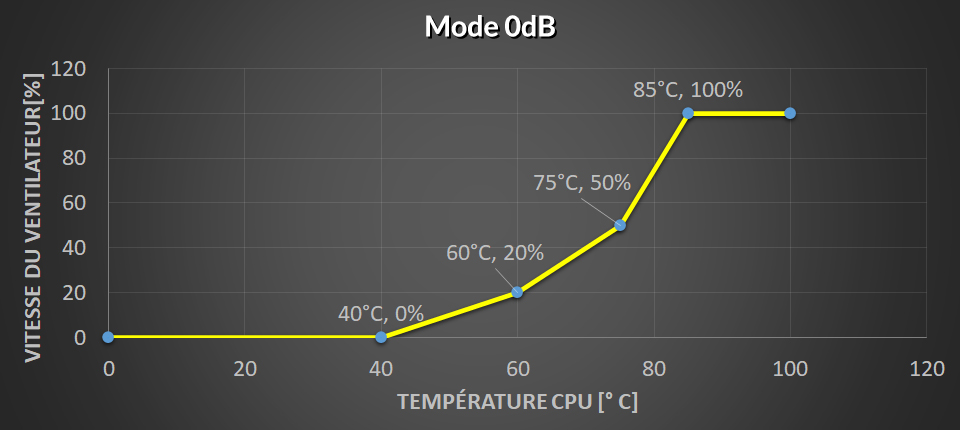
- Appuyez sur F10 ou ESC pour enregistrer et redémarrer votre PC
Ps. Veuillez vous reporter au Guide utilisateur de votre carte mère pour obtenir les détails précis. Les images de cette section sont à titre de référence seulement et peuvent varier de la carte mère que vous avez achetéed
Option 1: Réglage du ventilateur dans le BIOS
- Entrez dans le BIOS
- Éteignez votre ordinateur
- Tenir del ou f2
- Appuyez sur le bouton d'alimentation pour entrer dans le BIOS
Veuillez vous référer à cette vidéo si vous ne pouvez pas appuyer sur F2 ou Del pour entrer dans le BIOS.
Windows 10 Comment saisir la configuration du BIOS
- Press F2 to switch between Easy mode and Advanced mode. Select Easy mode.

- Sélectionnez Smart Fan 5
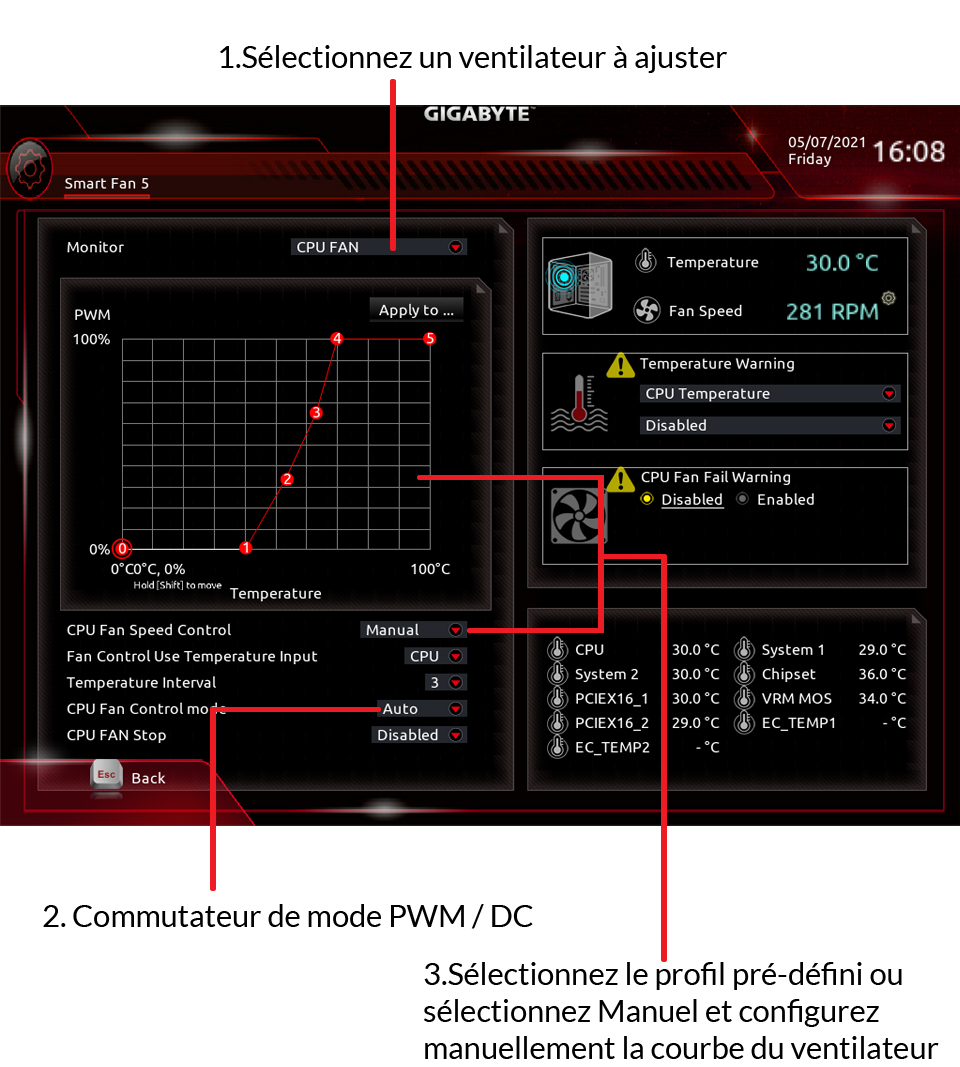
- Sélectionnez le ventilateur que vous souhaitez ajuster et afficher la ligne de courbe des fonctionnement du ventilateur dans les fenêtres de réglage du ventilateur.
- Sélectionnez DC ou PWM Control en fonction de votre type de ventilateur.
- Cliquez et faites glisser les points de service pour régler la vitesse du ventilateur.
Courbe de ventilateur recommandée:
Vitesse minimale à 60 ° C, première pente à 50% pwm @ 75 ° C, puis pente raide à 100% pwm @ 85 ° C
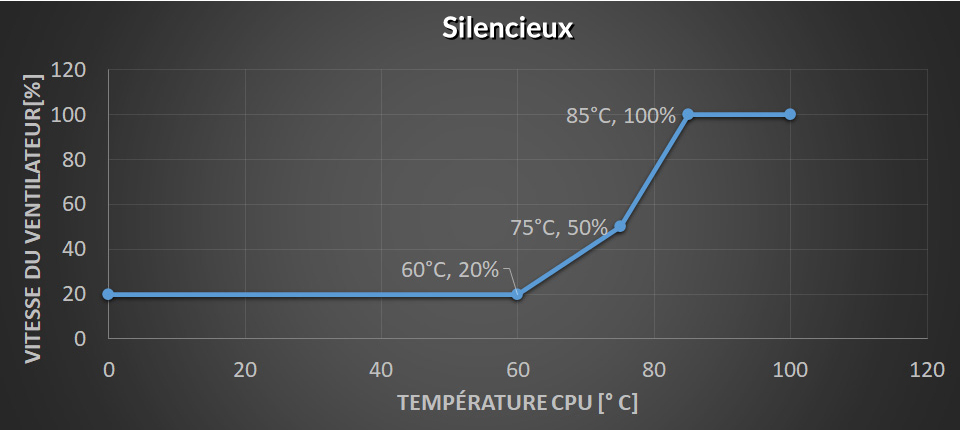
vitesse minimale à 50 ° C, puis pente à 100% pwm @ 75 ° C
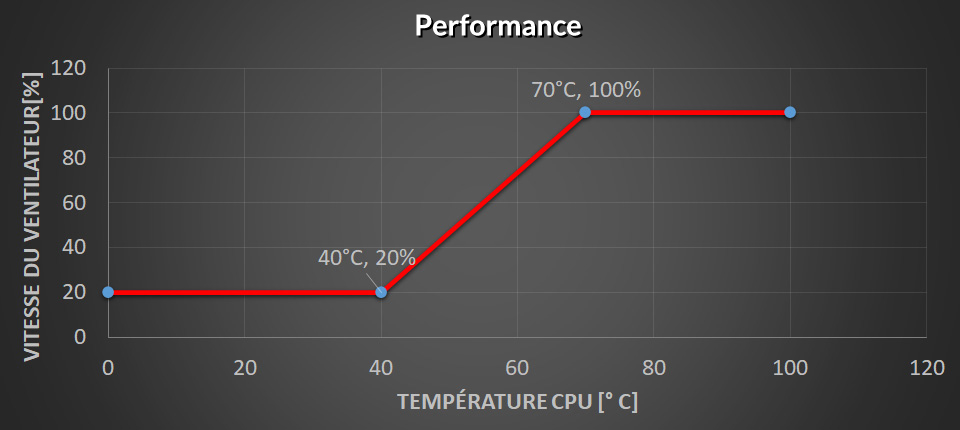
vitesse minimale à 40 ° C, puis pente à 100% pwm @ 70 ° C
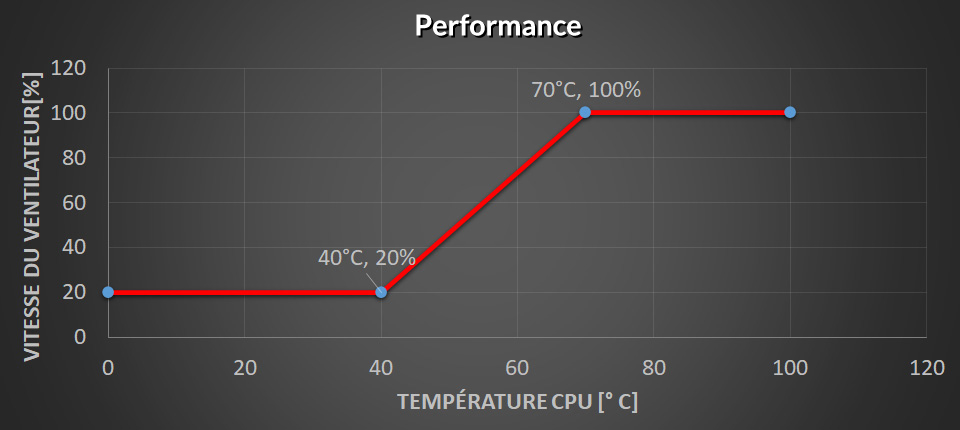
Pour les ventilateurs avec fonction 0dB, définissez la vitesse minimale sur 0% pour activer le mode 0dB.
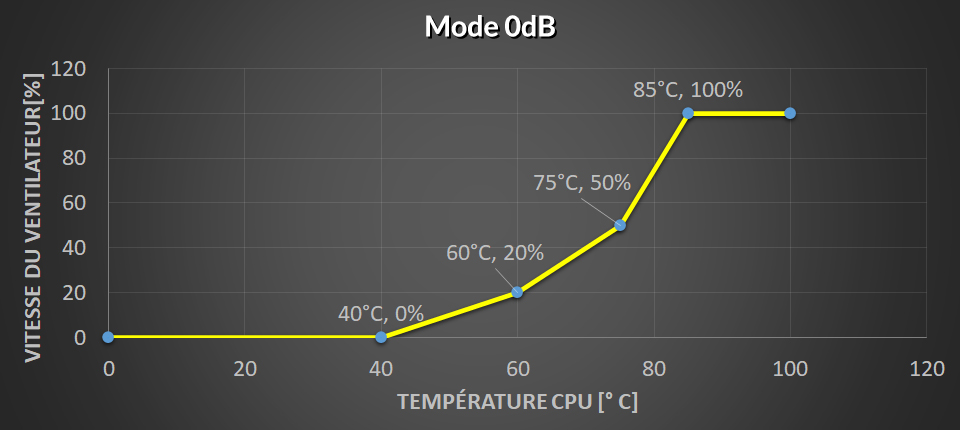
- Appuyez sur F10 pour enregistrer et redémarrer votre PC.
Ps. Veuillez vous reporter au Guide utilisateur de votre carte mère pour obtenir les détails précis. Les images de cette section sont à titre de référence seulement et peuvent varier de la carte mère que vous avez achetée
Option 2: Fan Setting in Gigabyte Utility
Veuillez vous reporter à ce site Web pour obtenir les derniers détails Gigabyte system information viewer
Installer l'utilitaire Gigabyte
Option 1: du site Web de GigaByte
- Allez sur le site Web de support pour votre carte mère Gigabyte
- Sélectionnez votre carte mère

- Sélectionnez votre version du système d'exploitation

- Téléchargez et installez le APP Center and System information viewer


Option 2: du support numérique inclus
Trouvez votre support numérique inclus et installez les utilitaires Gigabyte
Mettre en place la courbe du ventilateur
- Open App Center

- Cliquez sur SIV et sélectionnez Smart Fan 5 Advanced
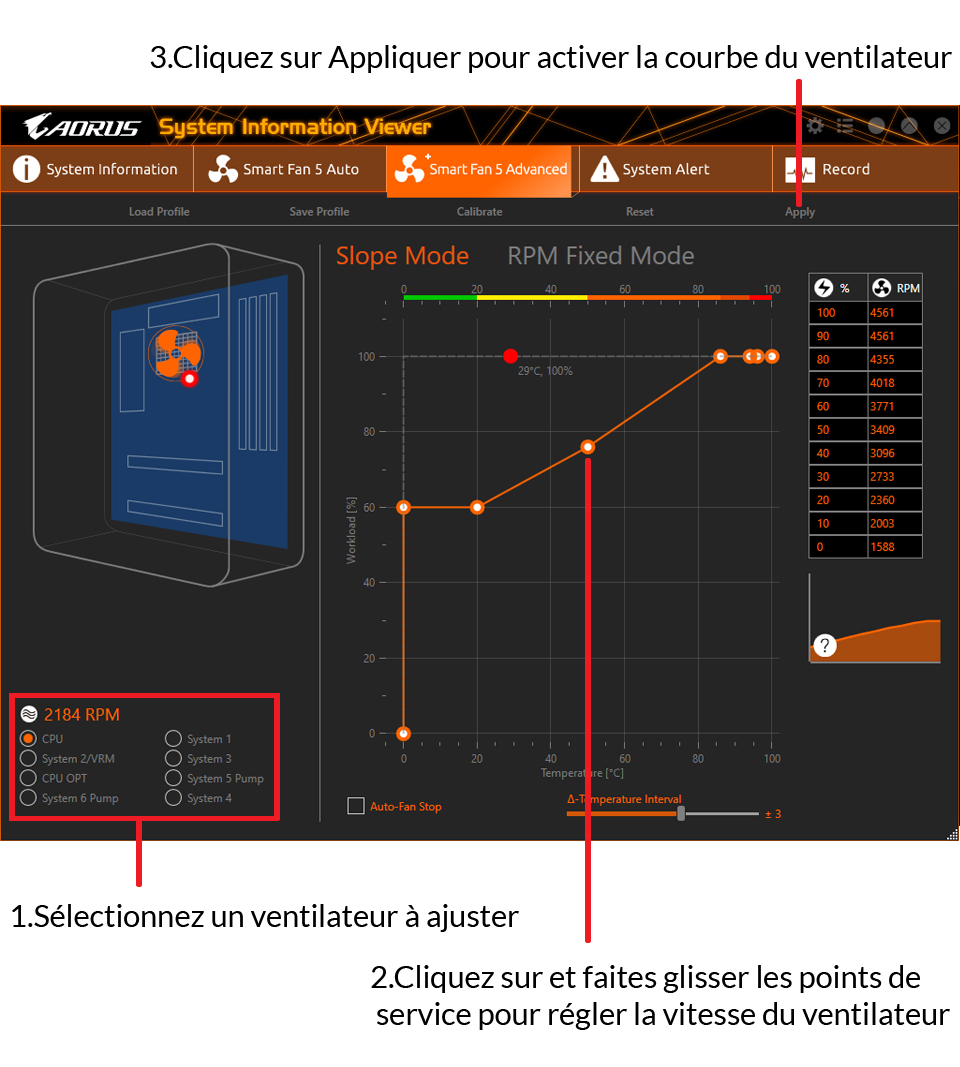
- Sélectionnez le ventilateur que vous souhaitez configurer
- Cliquez et faites glisser les points de service pour régler la vitesse du ventilateur.
- Cliquez sur "Appliquer"
- Entrez dans le BIOS
- Éteignez votre ordinateur
- Tenir le bouton Del
- Appuyez sur le bouton d'alimentation pour entrer dans le BIOS
Veuillez vous référer à cette vidéo si vous ne pouvez pas appuyer sur Suppr pour entrer dans le BIOS.
Windows 10 Comment saisir la configuration du BIOS

- Appuyez sur ← → pour sélectionner l'option avancée

- Appuyez sur ↑ ↓ pour sélectionner Hardware Health Configuration/ Smart FAN configuration/ CPU Q-Fan Function (voir votre manuel de carte mère)
- Sélectionnez le ventilateur que vous souhaitez configurer
- Configurez votre profil de fan comme vous le souhaitez
Courbe de ventilateur recommandée:
Vitesse minimale à 60 ° C, première pente à 50% pwm @ 75 ° C, puis pente raide à 100% pwm @ 85 ° C
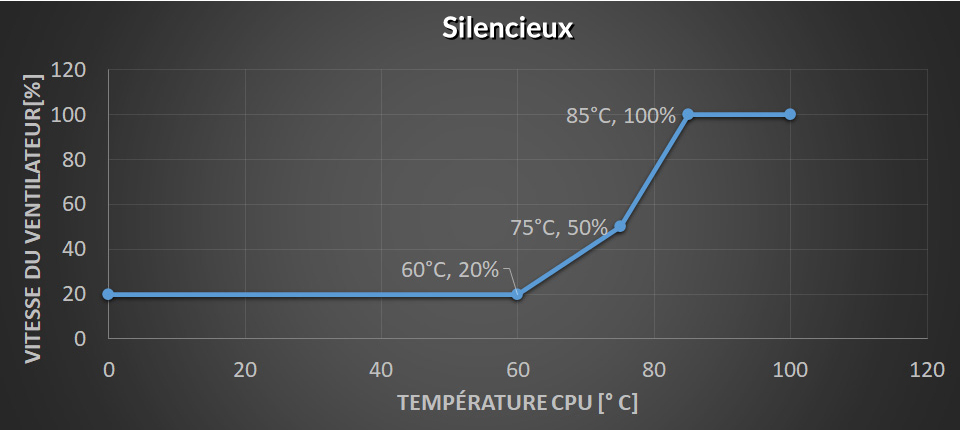
vitesse minimale à 50 ° C, puis pente à 100% pwm @ 75 ° C
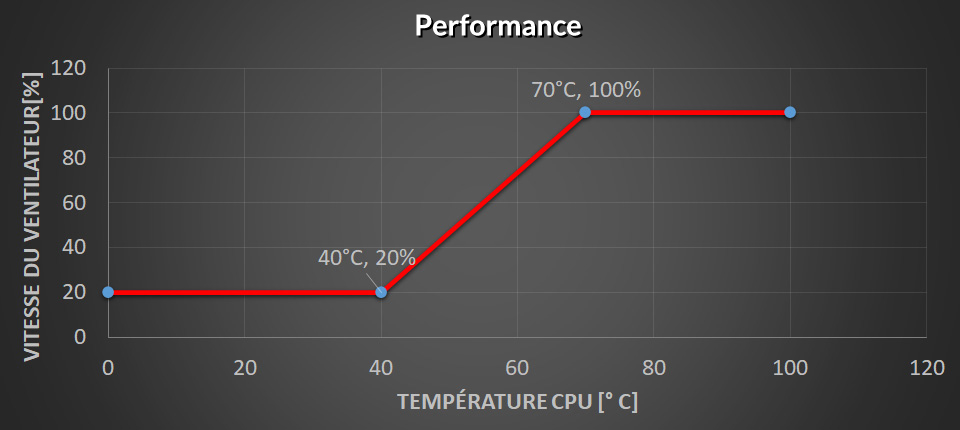
vitesse minimale à 40 ° C, puis pente à 100% pwm @ 70 ° C
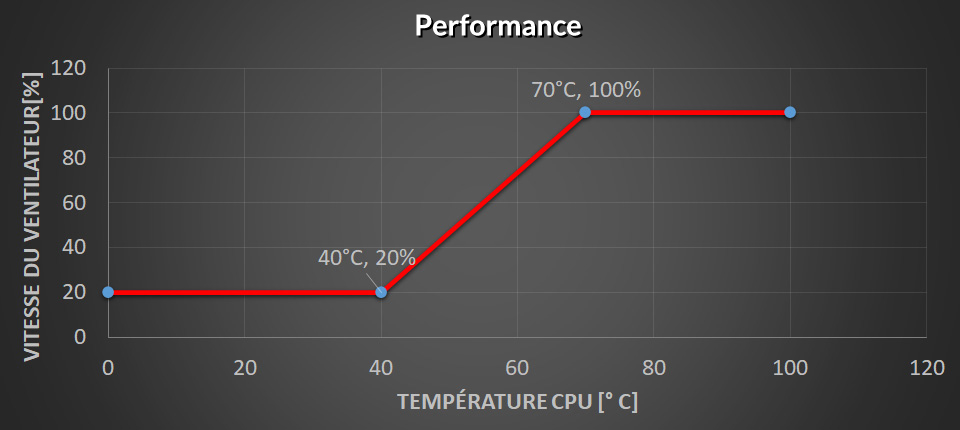
Pour les ventilateurs avec fonction 0dB, définissez la vitesse minimale sur 0% pour activer le mode 0dB.
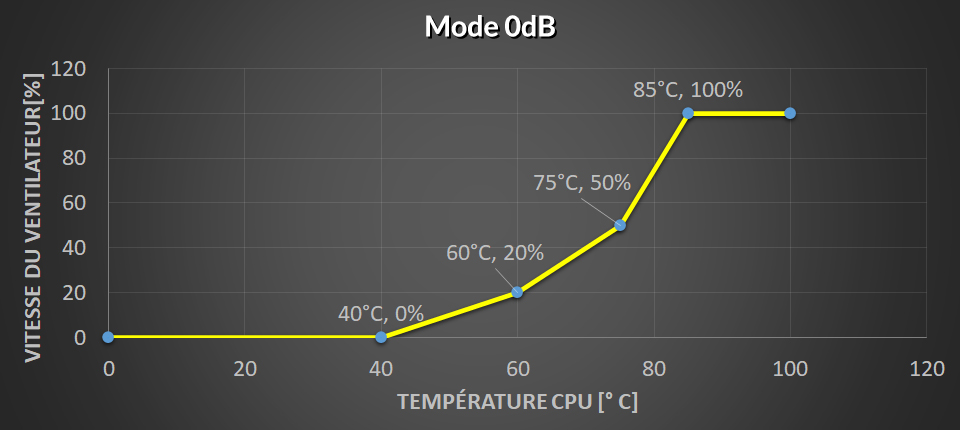
- Appuyez sur F10 ou F4 pour enregistrer les paramètres et redémarrer votre PC (voir votre manuel de la carte mère)
Ps. Veuillez vous reporter au Guide utilisateur de votre carte mère pour obtenir les détails précis. Les images de cette section sont à titre de référence seulement et peuvent varier de la carte mère que vous avez achetée

