Richtige Einstellungen von PWM-Lüftern
Schritt 1: Identifiziere deinen Lüftertyp anhand des Lüfteranschlusses
3-Pin-Lüfter sind üblicherweise Lüfter mit fester Drehzahl, sie können jedoch spannungsgesteuert werden, wenn das Motherboard es zulässt. Die Spannungssteuerung bietet typischerweise einen geringeren Wirkungsgrad als die PWM-Steuerung, auch die Mindestdrehzahlen sind nicht so niedrig wie bei der PWM-Steuerung.

4-Pin-Lüfter können per PWM drehzahlgesteuert werden. Dies ermöglicht eine genauere Steuerung der Lüfter und ermöglicht geringere Drehzahlen für einen leisen Betrieb.

3-Pin und 4-Pin sind miteinander kompatibel, jedoch mit einigen Einschränkungen, wie in der folgenden Tabelle dargestellt.

Schritt 2: Stecke die Lüfterstecker auf die Anschlüsse des Motherboards
Stecke die verschiedenen Lüfter an die entsprechenden Sockel. Schließe z. B. den CPU-Lüfter an den CPU_FAN-Sockel an. Schließe die Gehäuselüfter an die Gehäuselüfter-Sockel (SYS_FAN/CHA_FAN) an.
CPU_OPT-Sockel ist für den zweiten Lüfter deines CPU-Kühlers gedacht.
Die Namen der Lüftersockel sind auf dem Motherboard aufgedruckt (bitte überprüfe zur Sicherheit das Handbuch deines Motherboards).

Stelle sicher, dass das Lüfterkabel vollständig auf den Sockel gesteckt ist.

Schritt 3: Konfiguriere die Lüfterkurve
Option 1: Lüftereinstellung im BIOS
- BIOS aufrufen
- Schalte deinen PC aus
- Taste F2 gedrückt halten
- Drücke den Power-Knopf, um das BIOS aufzurufen
Bitte sieh dir dieses Video an, wenn du das BIOS nicht durch F2 oder Entf aufrufen kannst.
Windows 10 - BIOS-Konfiguration öffnen
- Wähle die Q-Fan Control oder drücke F6
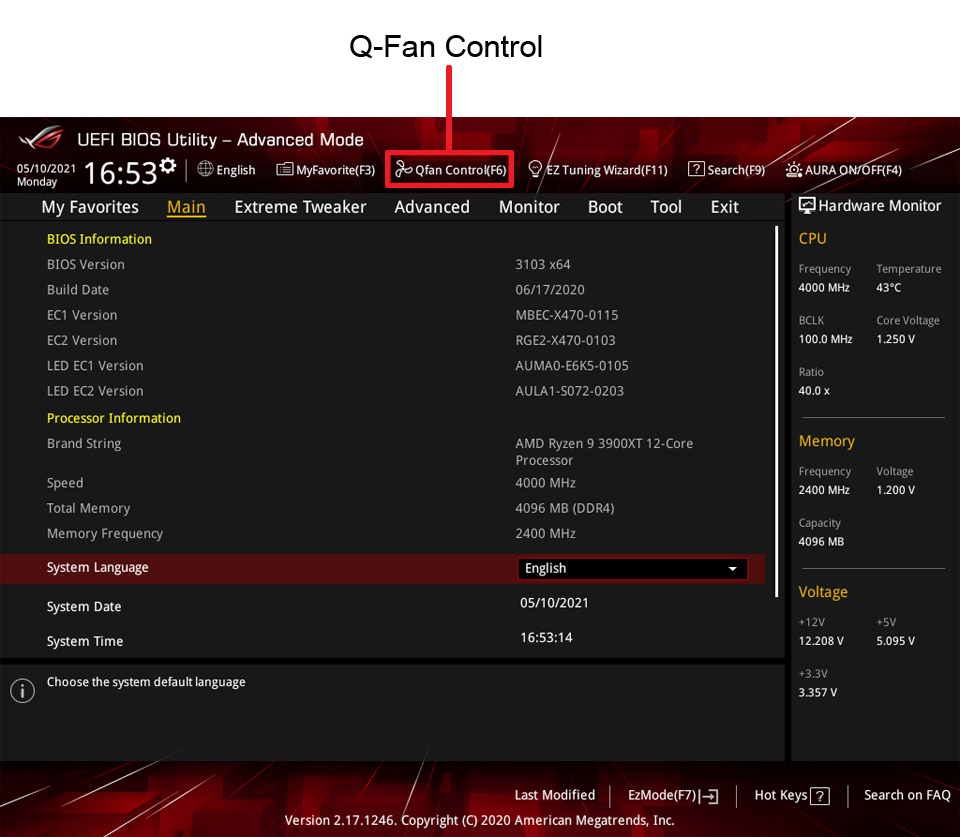
- Mit der Q-Fan-Steuerung kannst du ein Lüfterprofil einstellen oder die Betriebsgeschwindigkeit deiner CPU- und Gehäuselüfter manuell konfigurieren
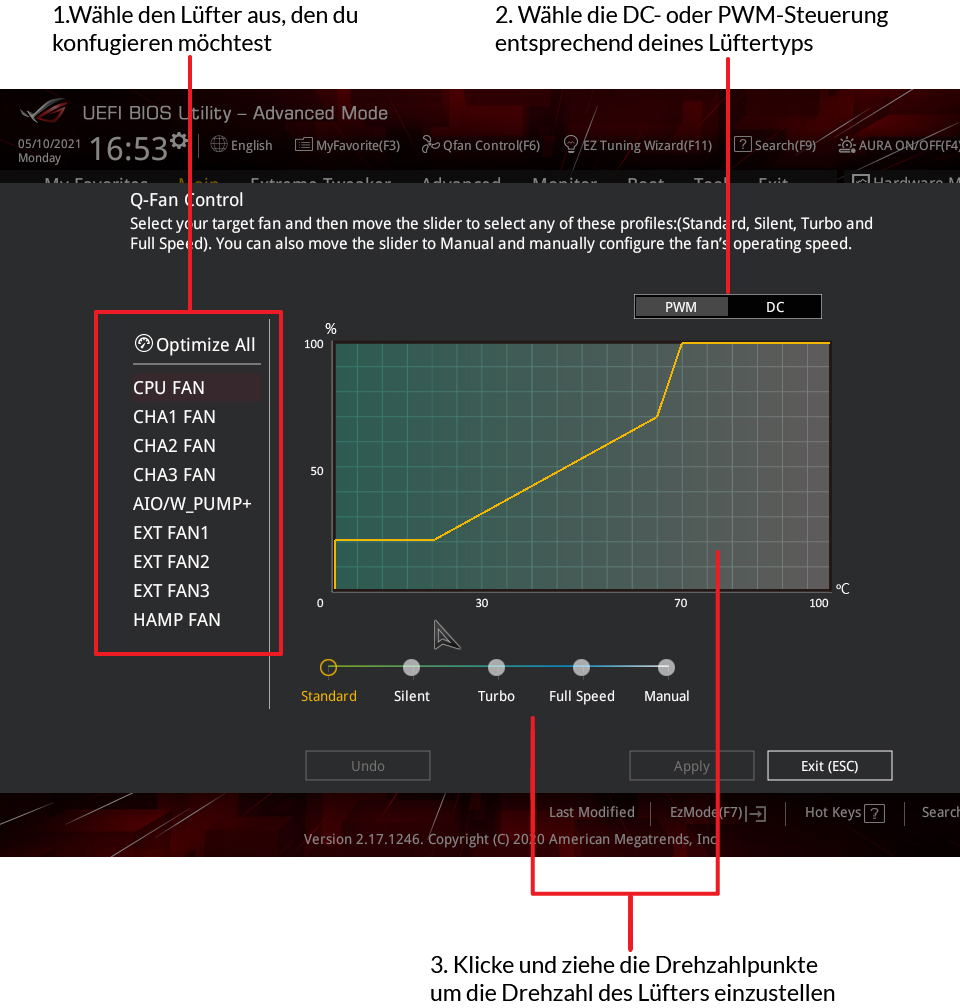
- Wähle den Lüfter aus, den du konfugieren möchtest
- Wähle die DC- oder PWM-Steuerung entsprechend deines Lüftertyps
- Klicke und ziehe die Drehzahlpunkte um die Drehzahl des Lüfters einzustellen
Empfohlene Lüfterkurve:
Minimale Drehzahl bis 60 °C, erste Steigung auf 50 % PWM @ 75 °C, dann steile Steigung auf 100 % PWM @ 85 °C.
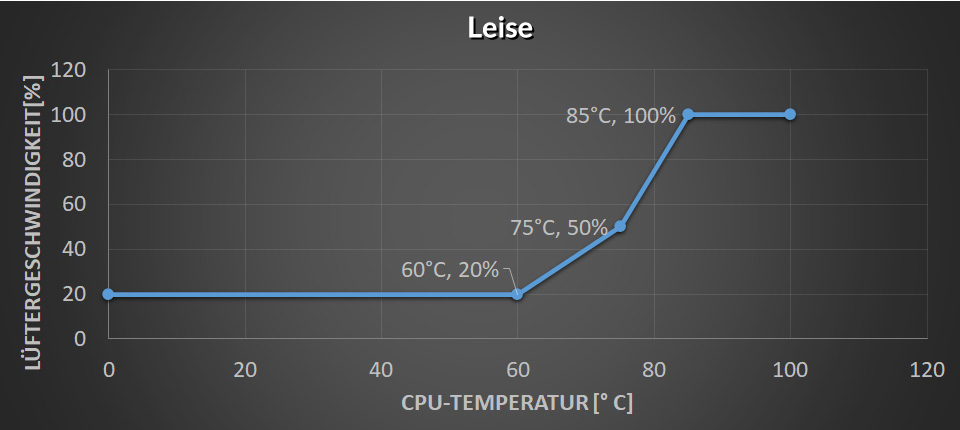
Mindestdrehzahl bis 50 °C, dann Steigung auf 100 % PWM @ 75 °C.
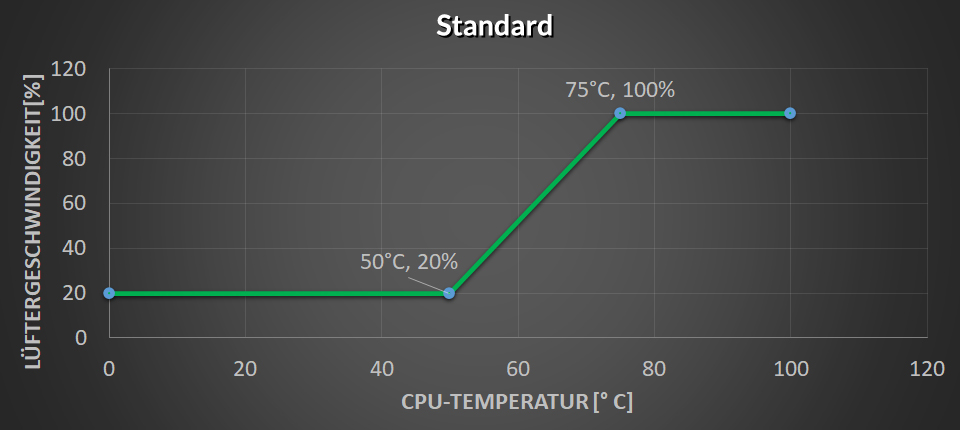
Minimale Geschwindigkeit bis 40 °C, dann Steigung bis 100 % PWM @ 70 °C.
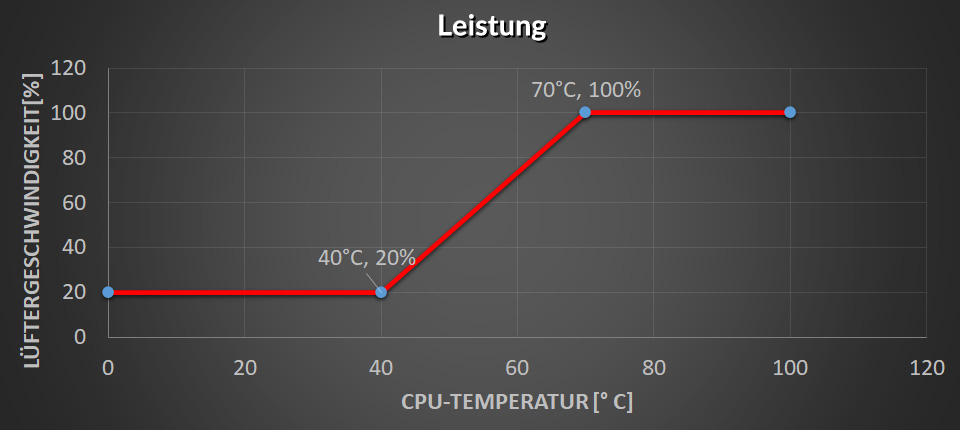
Stelle bei Lüftern mit 0dB-Funktion die Mindestdrehzahl auf 0 %, um den 0dB-Modus zu aktivieren.
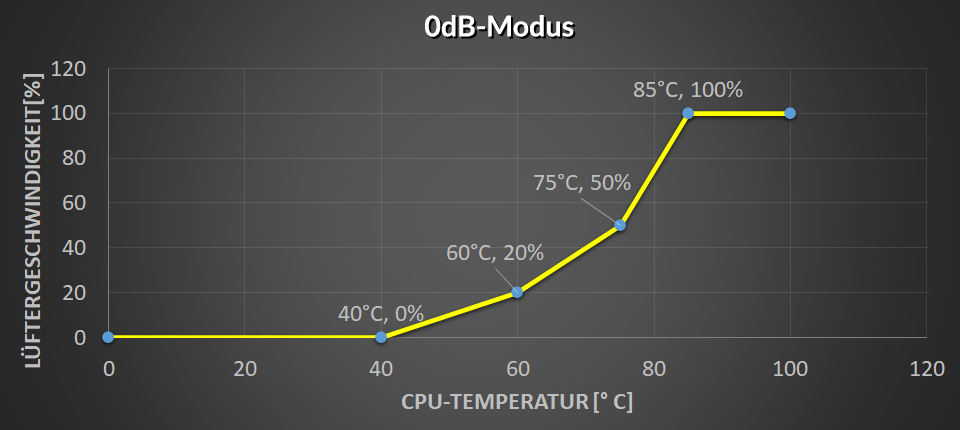
- Klicke auf Übernehmen, um die Änderungen zu speichern und anschließend auf Beenden (ESC)
- Drücke F10, um die Einstellungen zu speichern und deinen PC neu zu starten
PS: Bitte entnimm die genauen Angaben dem Benutzerhandbuch deines Motherboards. Die Bilder in diesem Abschnitt dienen nur als Referenz und können von deinem Motherboard abweichen.
Option 2: Einstellen der Lüfterkurve mit Asus Fan Xpert
Auf dieser Webseite findest du die neuesten Details zu Fan Xpert 4 - Einführung
PS: Die Softwareunterstützung kann je nach Motherboard variieren.
Installationsanleitung
Option 1: Von der Asus-Website
- Gehe auf die Produkt-Website deines ASUS motherboards
- Klicke Support

- Klicke Treiber & Hilfsprogramme

- Wähle die Version deines Betriebssystems

- Finde Asus AI Suite

- Lade die Software herunter und installiere diese anschließend
Option 2: Von Support-Medien
Verwende deine Support-DVD und installiere die ASUS-Dienstprogramme
Richte deine gewünschte Fankurve ein
Stelle den Lüfter gemäß der Anleitung ein
Fan Xpert 4 - Einführung
Option 1: Lüftereinstellung im BIOS
- BIOS aufrufen
- Schalte deinen PC aus
- Taste Entf oder F2 gedrückt halten
- Drücke den Power-Knopf, um das BIOS aufzurufen
Bitte sieh dir dieses Video an, wenn du das BIOS nicht durch F2 oder Entf aufrufen kannst.
Windows 10 Wie man die BIOS-Konfiguration aufruft

- Wähle Hardware Monitor aus
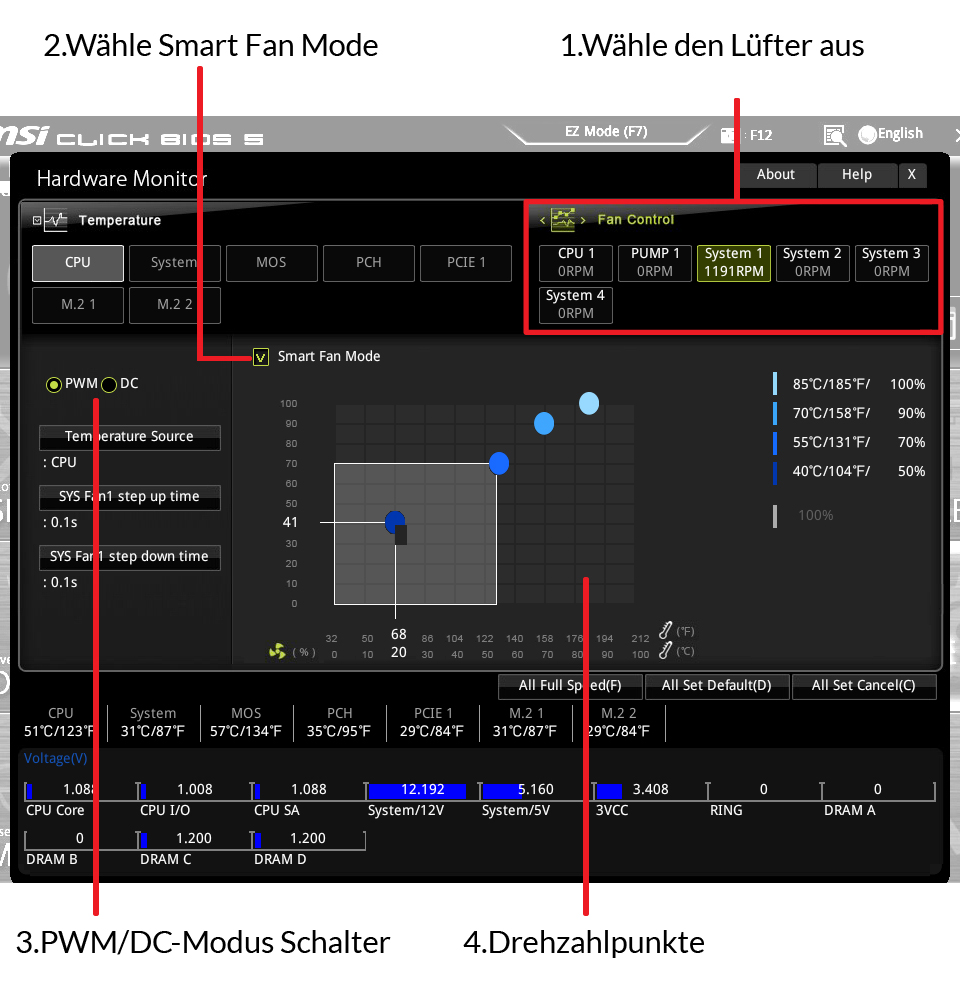
- Wähle den Lüfter aus, den du einstellen möchtest um die Lüfterkurve im Lüfterbetriebsfenster anzuzeigen
- Wähle die DC- oder PWM-Steuerung entsprechend deines Lüftertyps
- Klicke und ziehe die Drehzahlpunkte um die Drehzahl des Lüfters einzustellen
Empfohlene Lüfterkurve:
Minimale Drehzahl bis 60 °C, erste Steigung auf 50 % PWM @ 75 °C, dann steile Steigung auf 100 % PWM @ 85 °C.
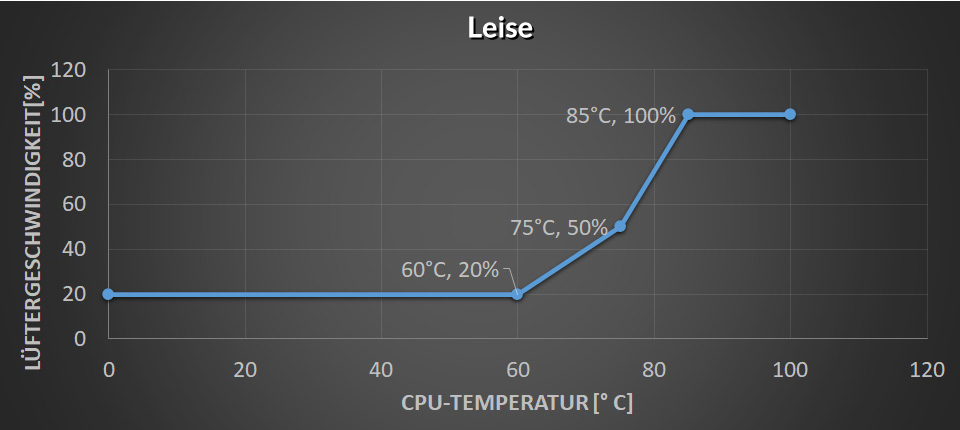
Mindestdrehzahl bis 50 °C, dann Steigung auf 100 % PWM @ 75 °C.
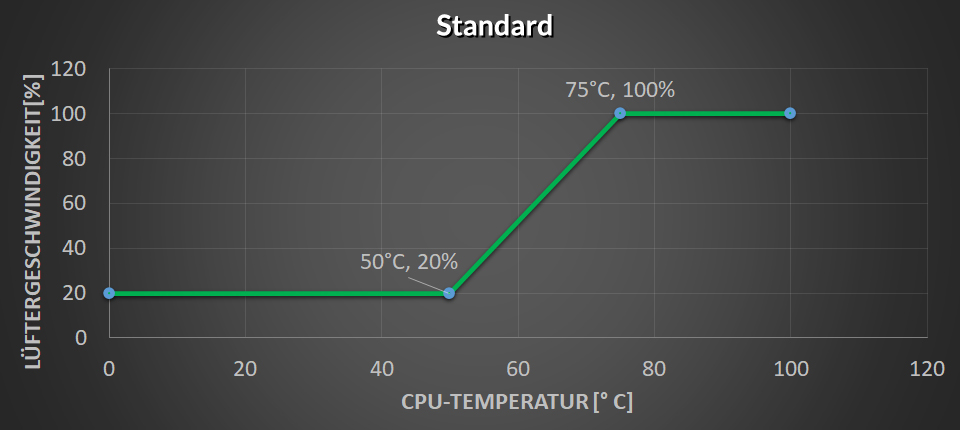
Minimale Geschwindigkeit bis 40 °C, dann Steigung bis 100 % PWM @ 70 °C.
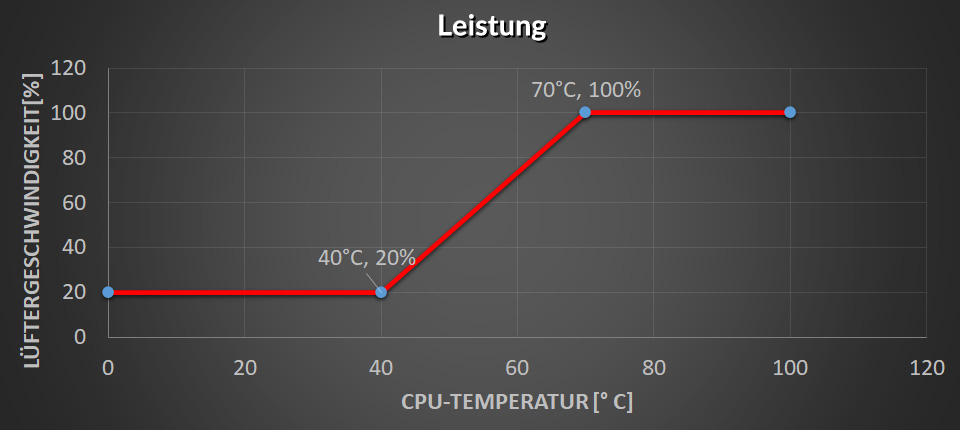
Stelle bei Lüftern mit 0dB-Funktion die Mindestdrehzahl auf 0 %, um den 0dB-Modus zu aktivieren.
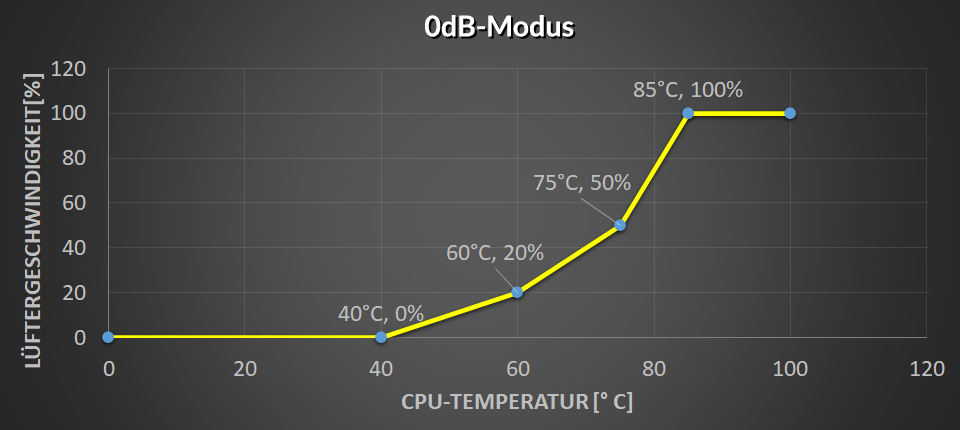
- Drücke F10, um die Einstellungen zu speichern und deinen PC neu zu starten
PS: Bitte entnimm die genauen Angaben dem Benutzerhandbuch deines Motherboards. Die Bilder in diesem Abschnitt dienen nur als Referenz und können von deinem Motherboard abweichen.
Option 2: Lüftereinstellungen im MSI Utility
Auf dieser Website findest Du die neuesten Details MSI Utility manual.
- BIOS aufrufen
- Schalte deinen PC aus
- Halte Entf oder F2
- Drücke den Power-Knopf, um das BIOS aufzurufen
Bitte sieh dir dieses Video an, wenn du das BIOS nicht durch F2 oder Entf aufrufen kannst.
Windows 10 Wie man die BIOS-Konfiguration aufruft
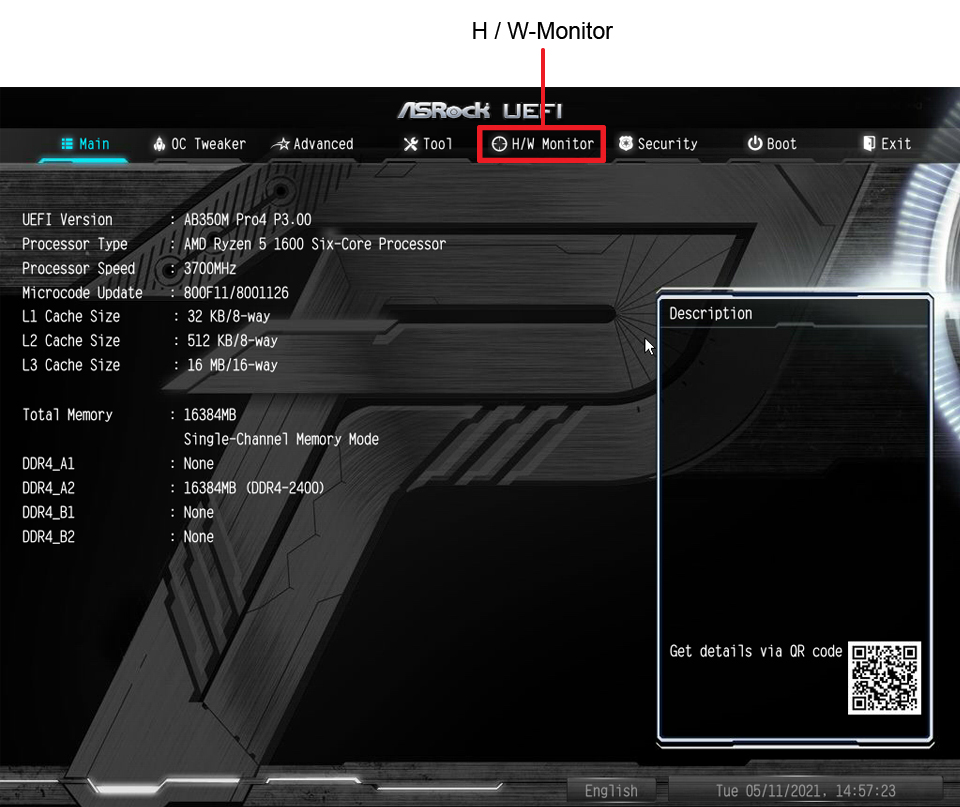
- Wähle H/W Monitor aus
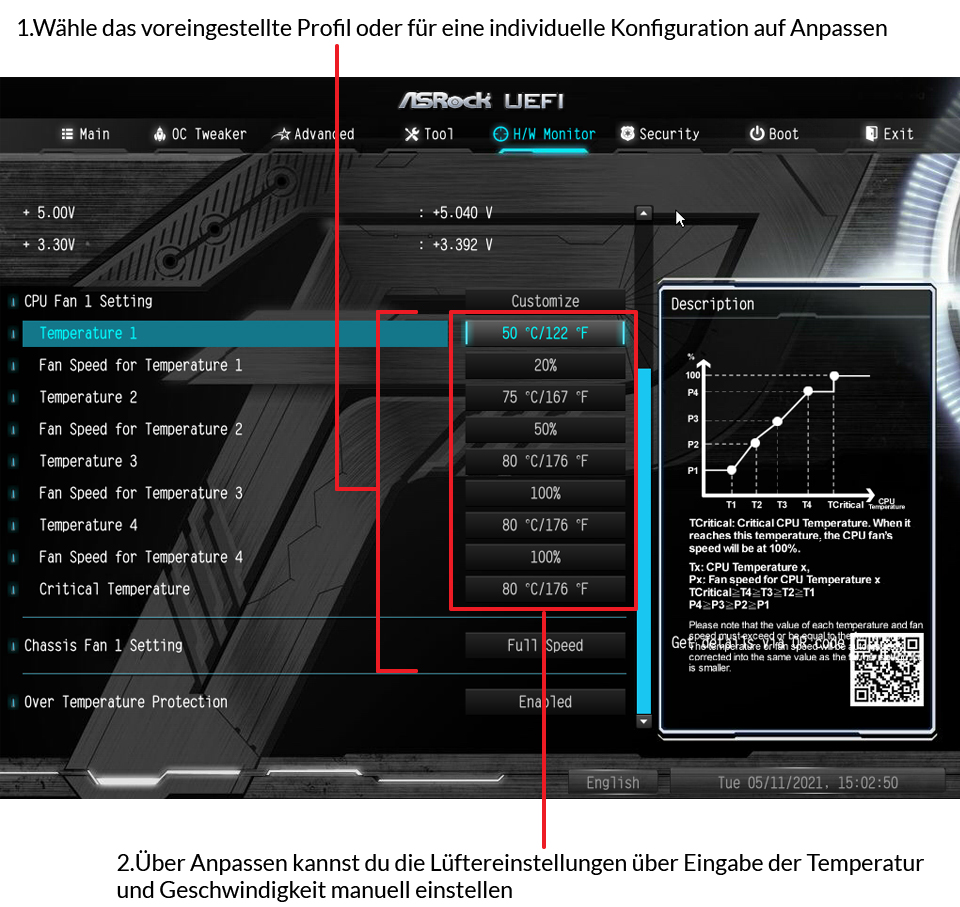
- Wähle die CPU1_FAN-Einstellung / CPU2_FAN-Einstellung / CHA_FAN1-Einstellung usw, um die Lüftereinstellung wie gewünscht zu konfigurieren
Empfohlene Lüfterkurve:
Minimale Drehzahl bis 60 °C, erste Steigung auf 50 % PWM @ 75 °C, dann steile Steigung auf 100 % PWM @ 85 °C.
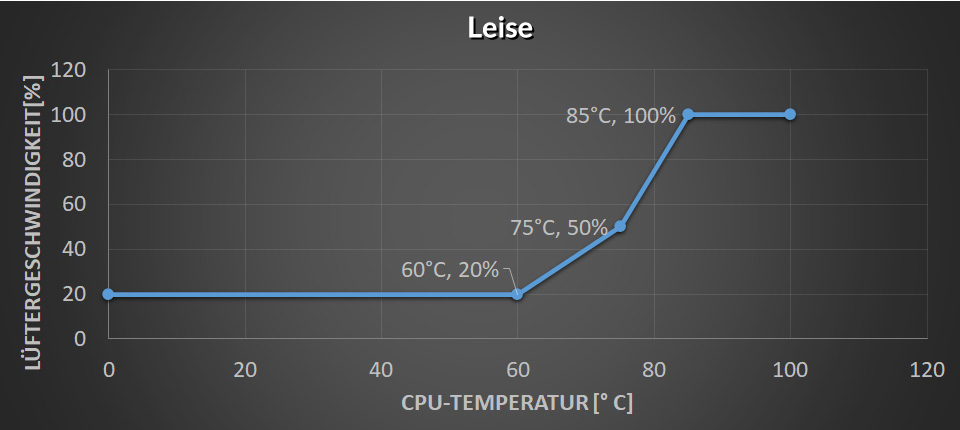
Mindestdrehzahl bis 50 °C, dann Steigung auf 100 % PWM @ 75 °C.
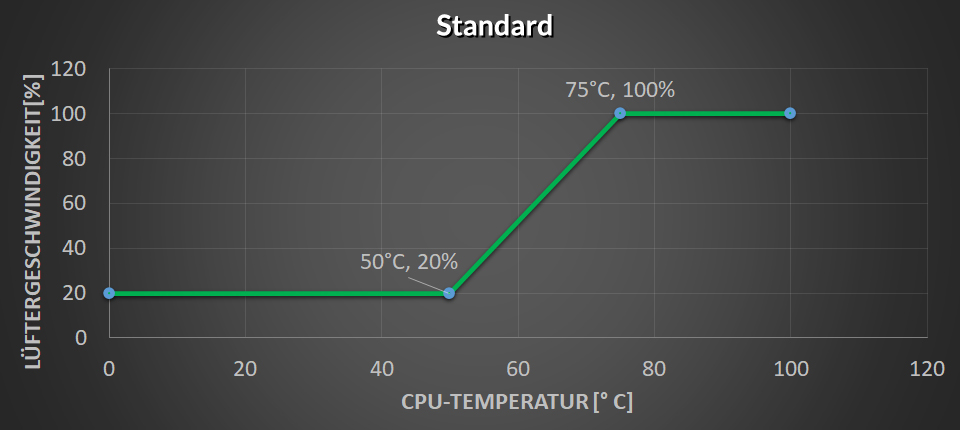
Minimale Geschwindigkeit bis 40 °C, dann Steigung bis 100 % PWM @ 70 °C.
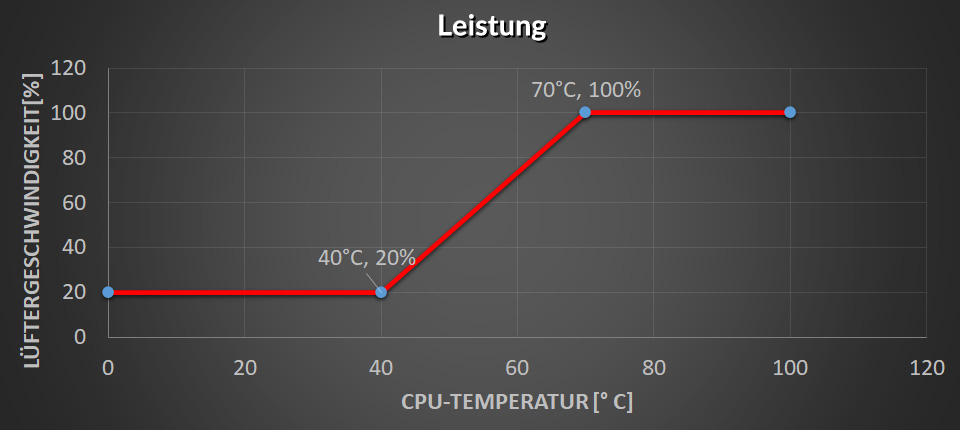
Stelle bei Lüftern mit 0dB-Funktion die Mindestdrehzahl auf 0 %, um den 0dB-Modus zu aktivieren.
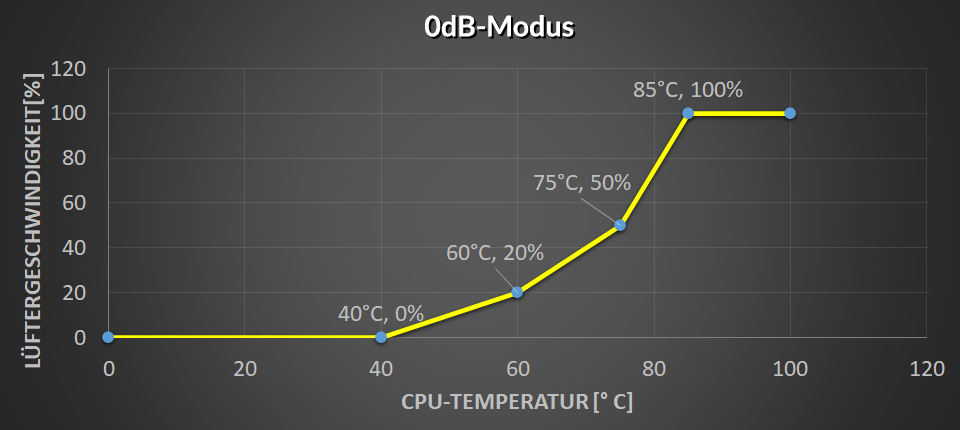
- Drücke F10, um die Einstellungen zu speichern und deinen PC neu zu starten
PS: Bitte entnimm die genauen Angaben dem Benutzerhandbuch deines Motherboards. Die Bilder in diesem Abschnitt dienen nur als Referenz und können von deinem Motherboard abweichen.
Option 1: Lüftereinstellung im BIOS
- BIOS aufrufen
- Schalte deinen PC aus
- Halte Entf oder F2
- Drücke den Power-Knopf, um das BIOS aufzurufen
Bitte sieh dir dieses Video an, wenn du das BIOS nicht durch F2 oder Entf aufrufen kannst.
Windows 10 Wie man die BIOS-Konfiguration aufruft
- Drücke F2 um vom EZ-Modus in den erweiterten Modus zu wechseln. Wähle 'Einfacher Modus' aus.

- Wähle Smart Fan 5 aus.
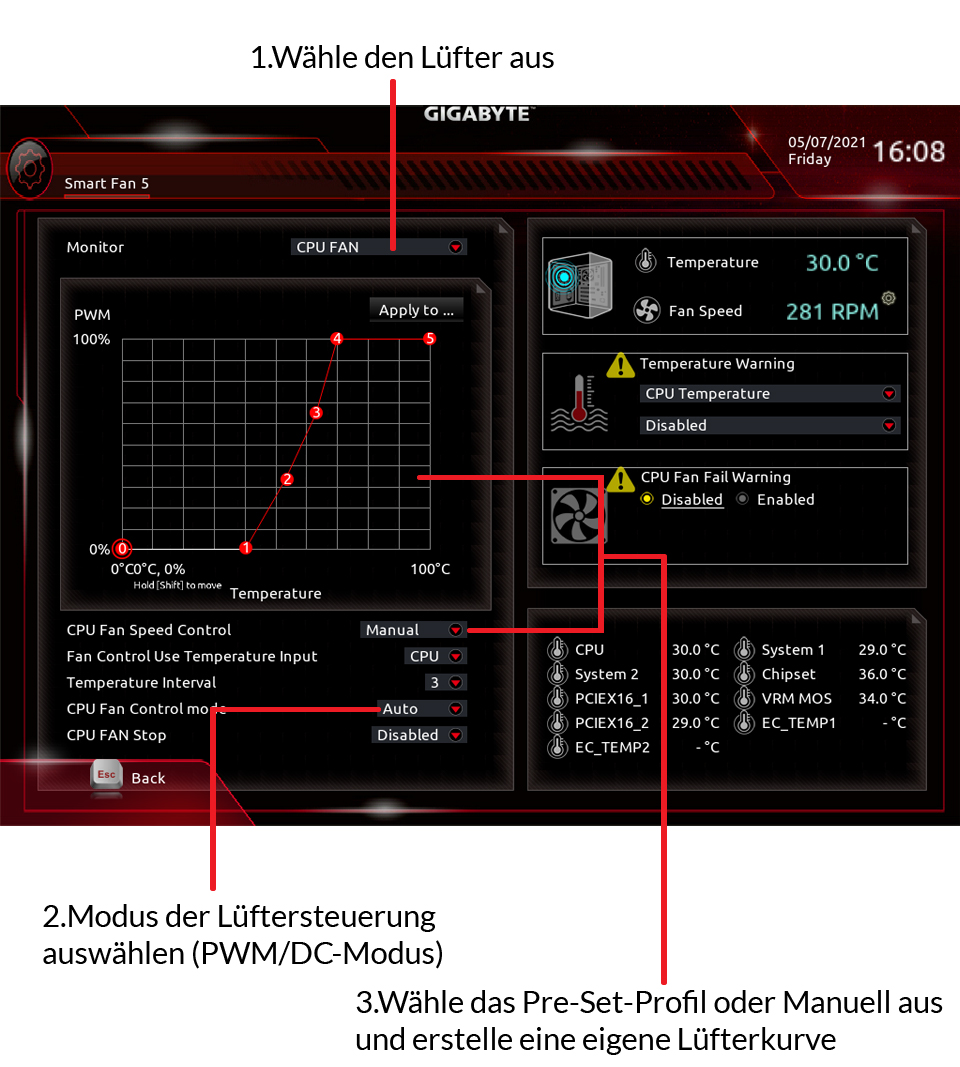
- Wähle den Lüfter aus, den du einstellen möchtest um die Lüfterkurve im Lüfterbetriebsfenster anzuzeigen
- Wähle die DC- oder PWM-Steuerung entsprechend deines Lüftertyps
- Klicke und ziehe die Drehzahlpunkte um die Drehzahl des Lüfters einzustellen
Empfohlene Lüfterkurve:
Minimale Drehzahl bis 60 °C, erste Steigung auf 50 % PWM @ 75 °C, dann steile Steigung auf 100 % PWM @ 85 °C.
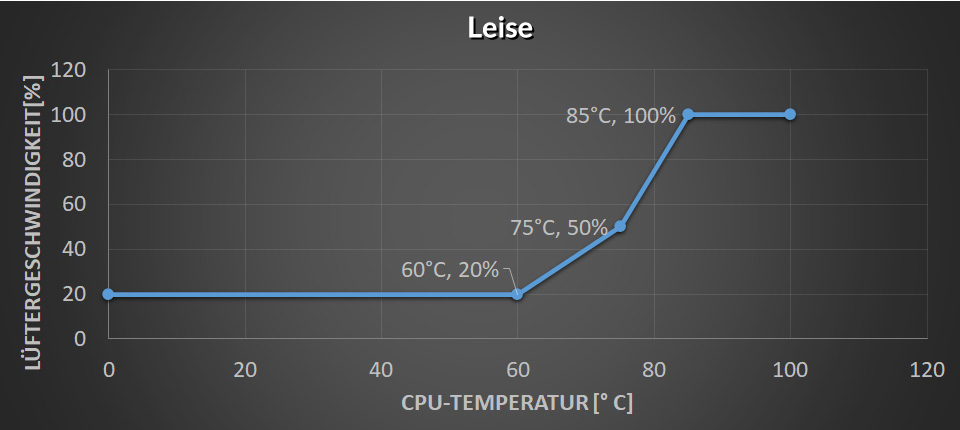
Mindestdrehzahl bis 50 °C, dann Steigung auf 100 % PWM @ 75 °C.
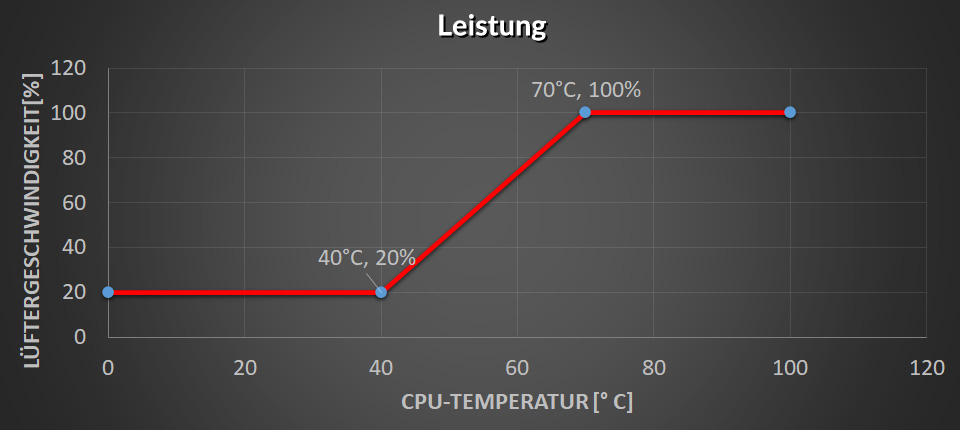
Minimale Geschwindigkeit bis 40 °C, dann Steigung bis 100 % PWM @ 70 °C.
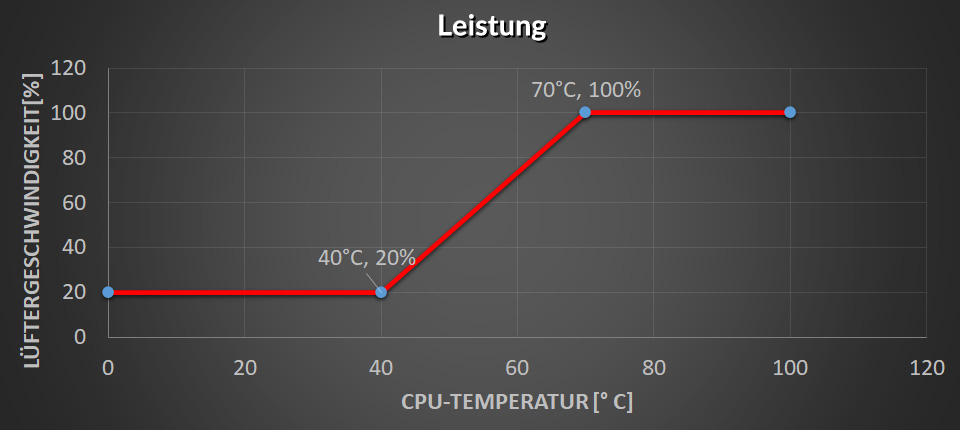
Stelle bei Lüftern mit 0dB-Funktion die Mindestdrehzahl auf 0 %, um den 0dB-Modus zu aktivieren.
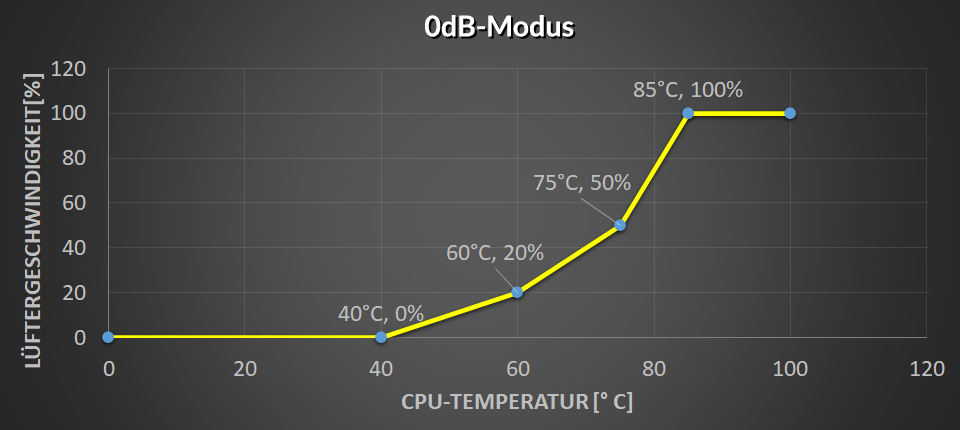
- DrückeF10 um zu speichern und deinen PC neu zu starten
PS. Bitte entnimm die genauen Angaben aus dem Benutzerhandbuch deines Motherboards. Die Bilder in diesem Abschnitt dienen nur als Referenz und können von Deinem erworbenen Motherboard abweichen
Option 2: Gigabyte-Dienstprogramm installieren
Option 1: Von der Gigabyte-Website
- Auf dieser Website findest du die neuesten Details zu Gigabyte System Information Viewer
- Wähle dein Motherboard aus

- Wähle die Version deines Betriebssystems

- APP Center und System Information Viewer herunterladen und installieren


Option 2: Von Support-Medien
Installiere die Gigabyte-Dienstprogramme von den mitgelieferten Support-Medien
Richte die Lüfterkurve ein
- App-Center öffnen

- Klicke auf die SIV und wähle Smart Fan 5 Advanced aus
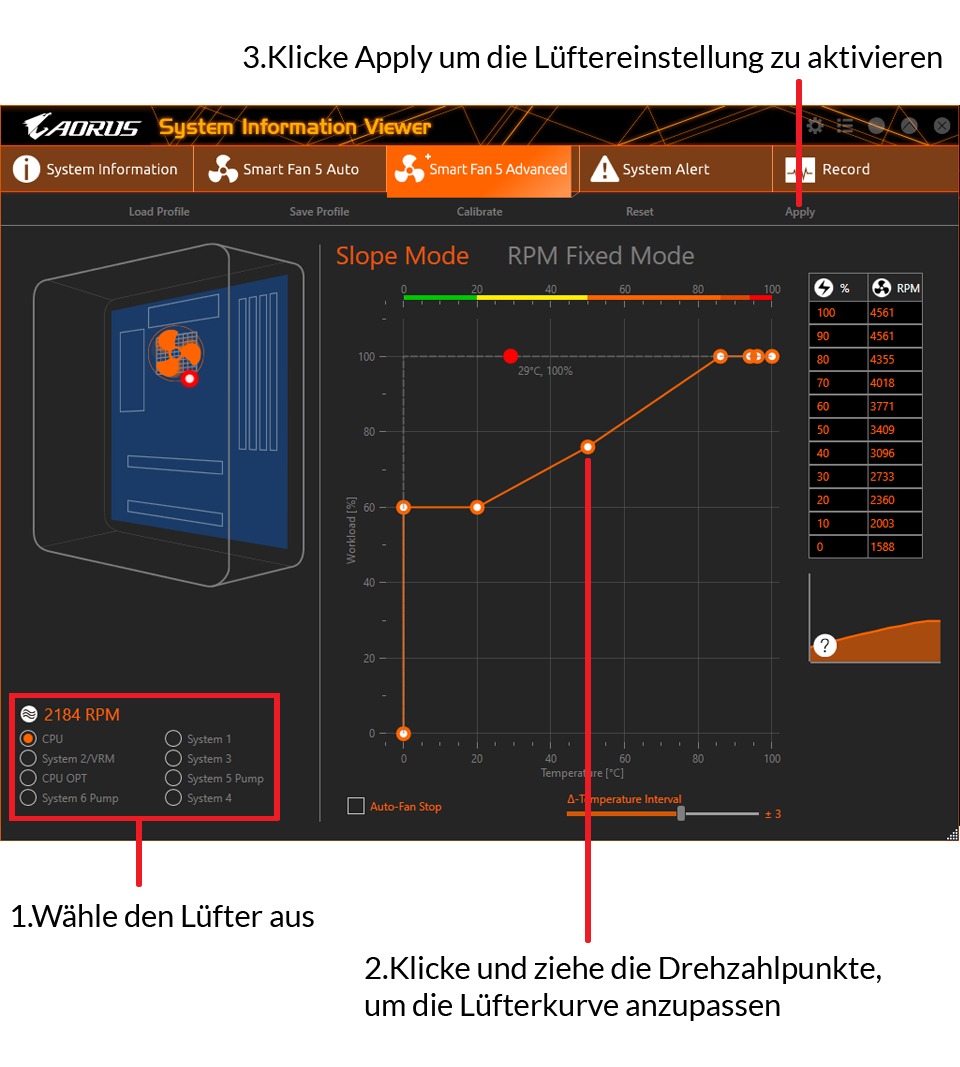
- Wähle den Lüfter aus, den du konfigurieren möchtest
- Klicke und ziehe die Drehzahlpunkte, um die Lüfterkurve anzupassen
- Klicke auf Übernehmen, um die Einstellungen zu speichern
- BIOS aufrufen
- Schalte deinen PC aus
- Halte die Del Taste gedrückt
- Drücke den Power-Knopf, um das BIOS aufzurufen
Bitte sieh dir dieses Video an, wenn Du das BIOS nicht durch F2 oder Entf aufrufen kannst.
Windows 10 Wie man die BIOS-Konfiguration aufruft

- Drücke ← → um die Option Erweitert zu wählen

- Drücke ↑↓ , um Hardware Health Configuration/ Smart FAN configuration/ CPU Q-Fan Function auszuwählen (siehe Handbuch deines Motherboards)
- Wähle den Lüfter aus, den du konfigurieren möchtest
- Konfiguriere das Lüfterprofil nach deinem Wunsch
Empfohlene Lüfterkurve:
Minimale Drehzahl bis 60 °C, erste Steigung auf 50 % PWM @ 75 °C, dann steile Steigung auf 100 % PWM @ 85 °C.
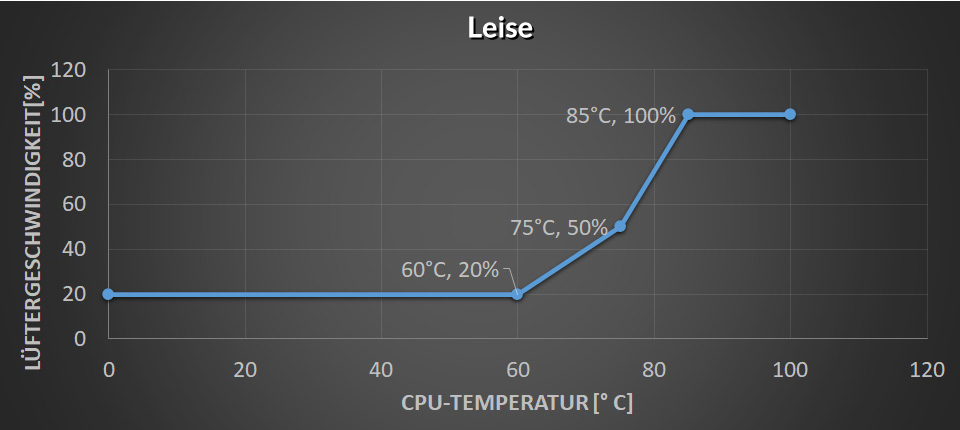
Mindestdrehzahl bis 50 °C, dann Steigung auf 100 % PWM @ 75 °C.
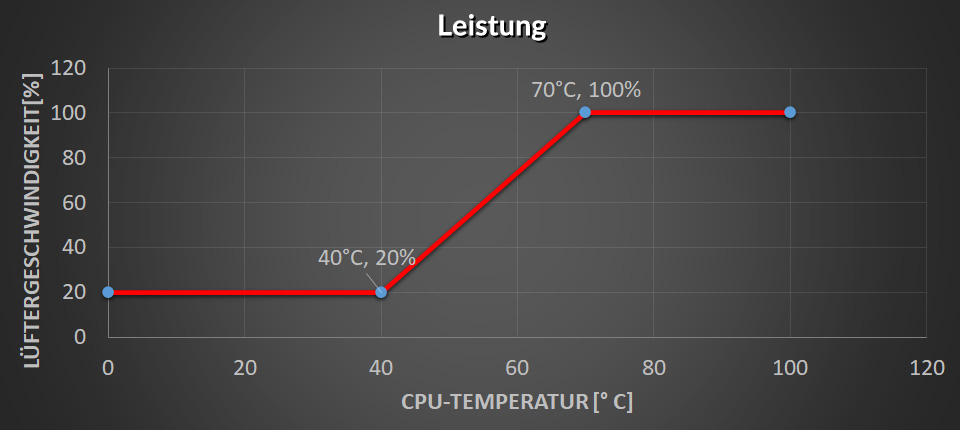
Minimale Geschwindigkeit bis 40 °C, dann Steigung bis 100 % PWM @ 70 °C.
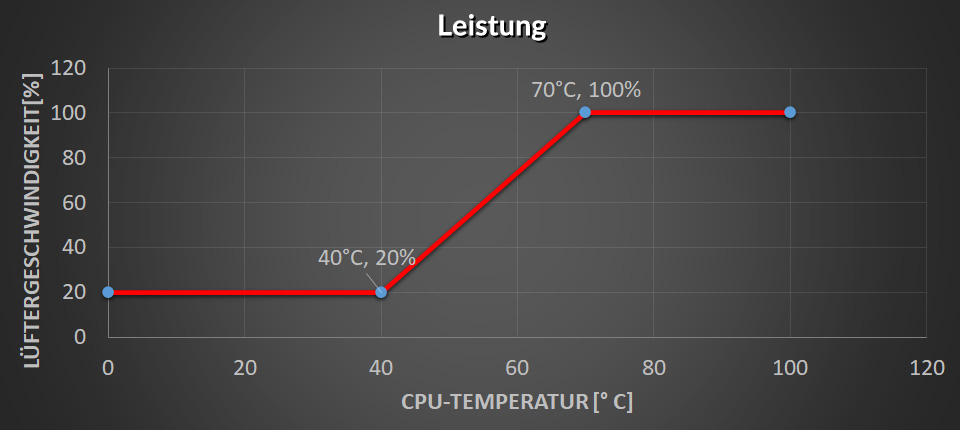
Stelle bei Lüftern mit 0dB-Funktion die Mindestdrehzahl auf 0 %, um den 0dB-Modus zu aktivieren.
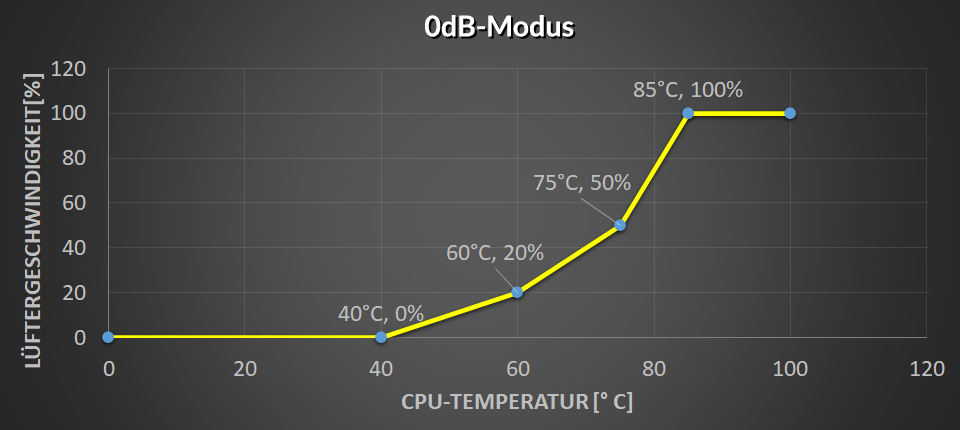
- Drücke F10, um die Einstellungen zu speichern und deinen PC neu zu starten
PS: Bitte entnimm die genauen Angaben dem Benutzerhandbuch deines Motherboards. Die Bilder in diesem Abschnitt dienen nur als Referenz und können von deinem Motherboard abweichen.

